目次
対象バージョン:Blender v2.82a
前回に引き続き、TIPSの紹介です。
Scene(シーン)
Sceneとは
Blenderの上部のメインメニューの右側に「Scene」選択部があります。
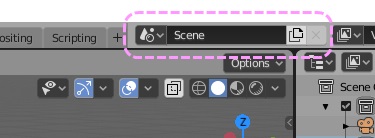
最初は「Scene」となっていると思いますが、これは現在の編集しているViewportは「Scene」という名前がついたシーンだという意味です。
左のアイコンをクリックすると、シーン一覧が表示され、シーンを切り替える事が出来ますが、最初は「Scene」しか存在しません。
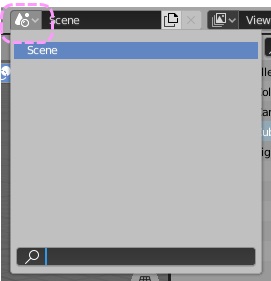
Sceneの作成
新しくシーンを追加するには、[New Scene]アイコン(![]() )をクリックします。
)をクリックします。
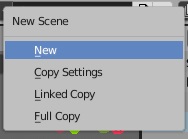
4種類のシーンの作成方法がありますが、それぞれ以下の様になります。
New
全く新しいシーンを作成します。各種設定も初期設定となります。
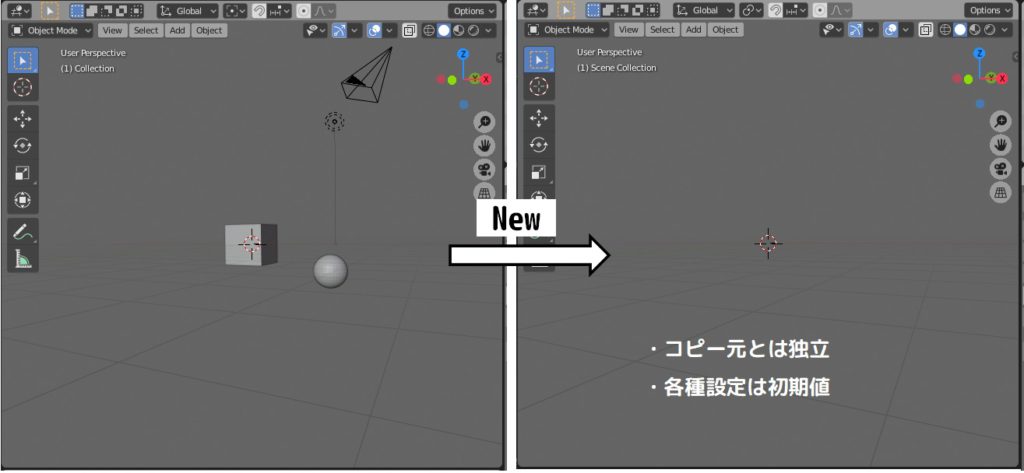
Copy Settings
全く新しいシーンを作成します。各種設定は現在のシーンの設定値が引き継がれます。
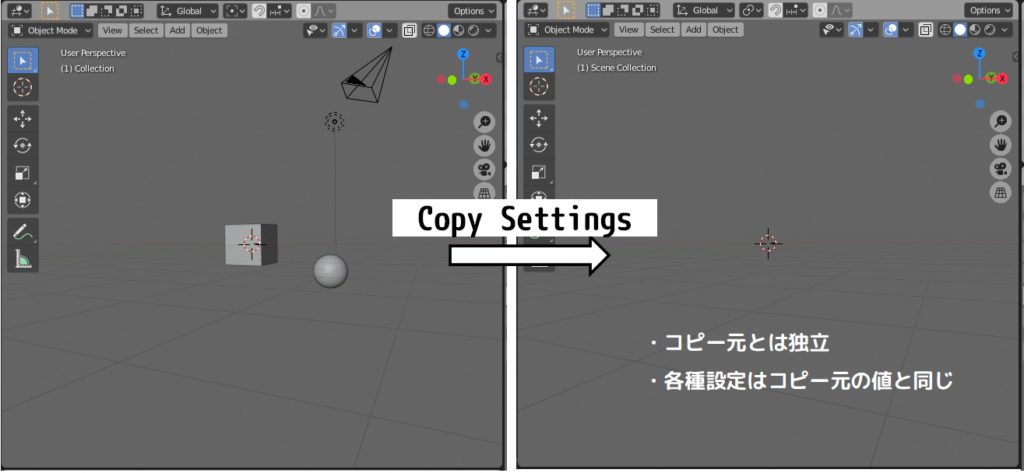
Linked Copy
現在のシーンのリンクドコピーとなるシーンを作成します。
コピー元のシーンに手を入れれば(追加・編集・削除など)コピー先のシーンも同じ様に変更され、同様にコピー先のシーンに手を入れれば、コピー元のシーンも変更が反映されます。
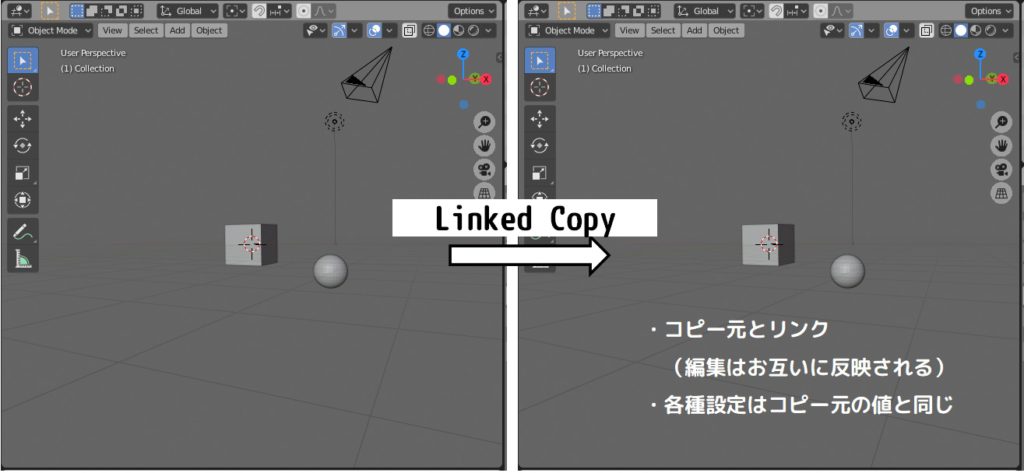
最初、「意味あるの?」と思いましたが、複雑なシーンを扱う場合に、パーツ群毎に編集したい場合に、毎回表示・非表示を切り替えるより、シーン毎に表示・非表示を設定しておいてシーンを切り替えるみたいな使い方が出来そうです。
Full Copy
現在のシーンの完全なコピーとなるシーンを作成します。
コピーされたオブジェクトはコピー先とは全く独立した(リンクしていない)データとなります。
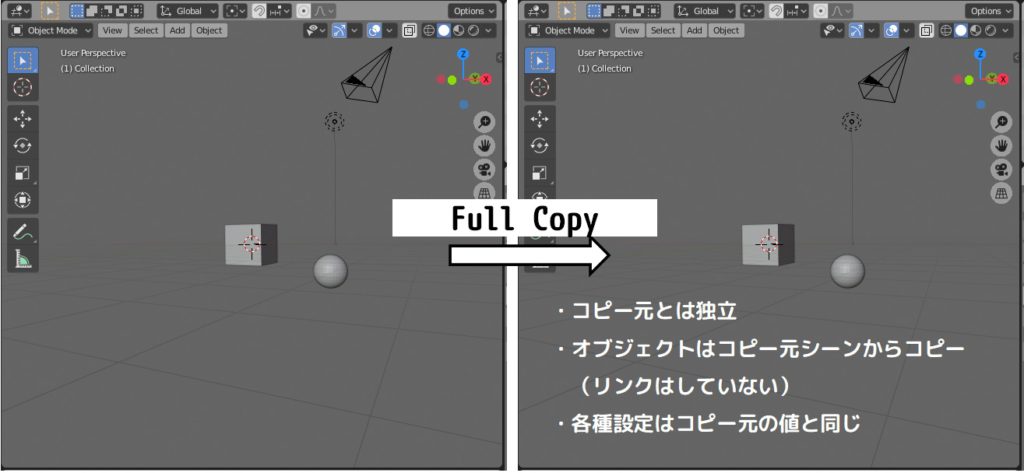
Sceneの使いどころ
僕はこのSceneを作成中データのバックアップ機能として使用しています。
途中まで作成したデータについて、「この先編集していって失敗してしまったら、このデータの所からやり直したい」と思った際に、Linked Copy以外で新しいシーンを作成して、データをコピーしておきます。
データの編集を進めてうまく行かなかった場合は、別シーンにコピーしていた途中のデータをコピーしてやり直します。
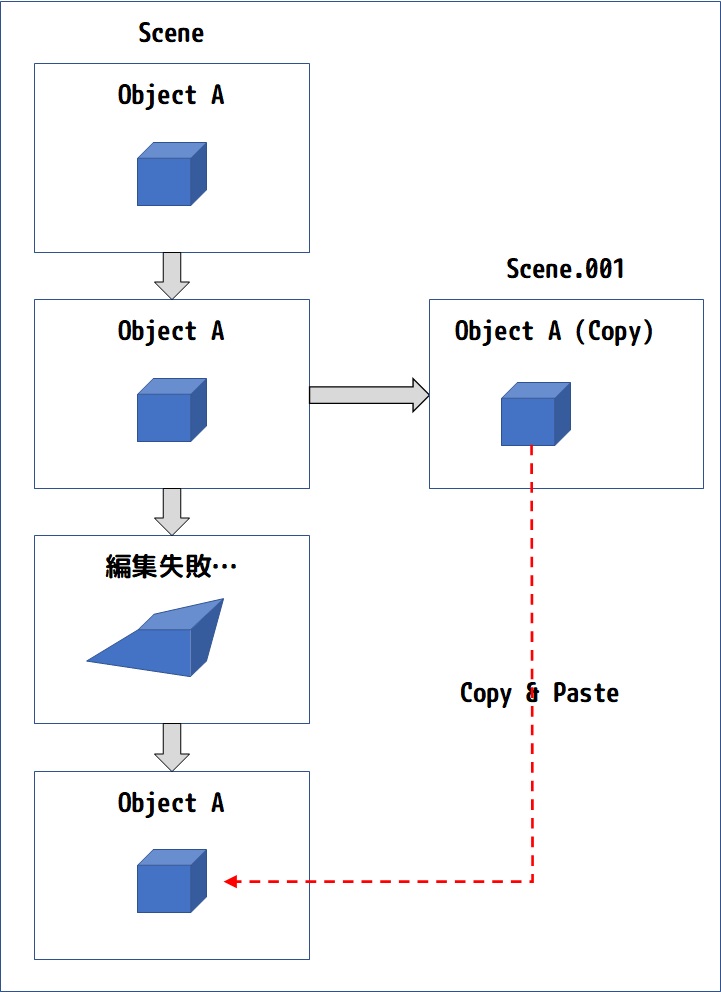
「UNDO(CTRL+Z)でいいのでは?」と思うのですが、UNDOの回数も制限があります(デフォルトで32回)。設定で増やせますが、メモリを消費してしまいますので、うまく行った所までのデータを別シーンに保存しておくという使い方をしています。
「別名保存してファイルを分けておけばいいのでは?」とも思いますが、シーン切替でデータのコピーが出来るので、2つ以上のBlenderアプリを起動して操作するよりは使いやすいかなと思います。
Camera View
Lock Camera to View
レンダリング実行時に描画範囲を合わせたいという事で、「No.04(基本の操作‐カメラの操作)」でカメラ操作について記載しましたが、若干面倒な方法でした。
「N」キーで表示されるサイドバーの[View]タブを開き、[View Lock]の[Lock Camera to View]にチェックを入れます。
その状態ではCamera Viewの枠に赤い枠が追加され、視点切替操作を行っても、Camera Viewの枠は固定されたままとなります。
つまり、Viewportの見え方がそのままCamera Viewになるようにカメラの位置や角度が自動で計算されるようになります。
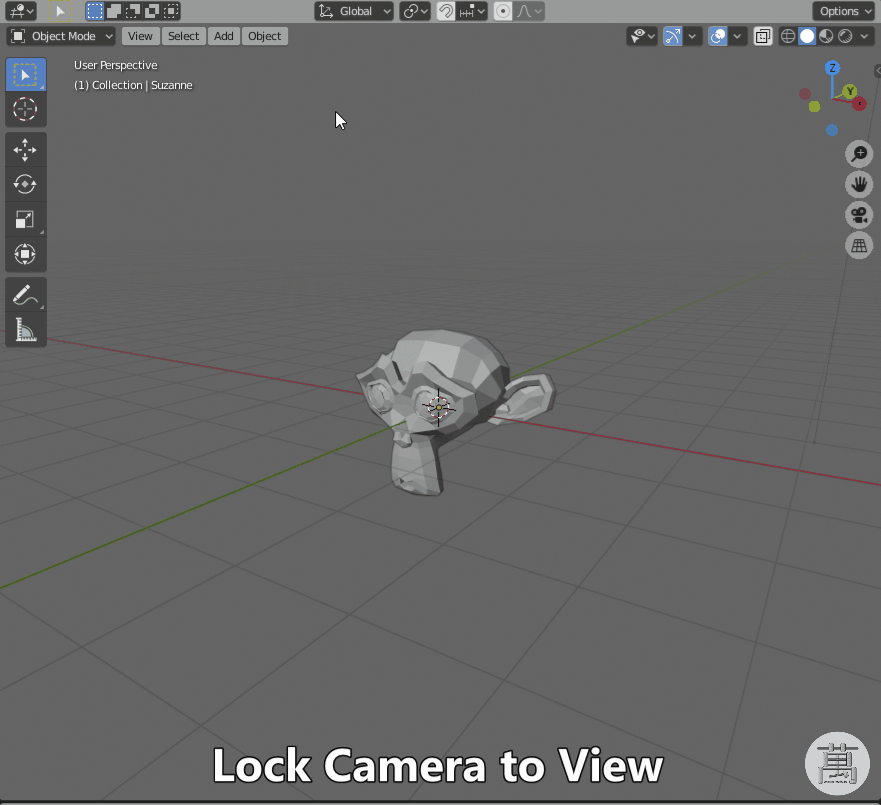
以前紹介した方法より、この方が楽ですね。
Sculpt Mode(スカルプト[彫刻]モード)
基本メッシュは味気ない
基本メッシュデータを組み合わせても、味気ないメッシュデータしか出来上がりません。
例えば、頭と首をUV SphereとCylinderをModifier(boolean – Union)で作成しても、下記の様にしかなりません。

例えば、このデータなら下記のようなことがしたくなります。
- 首と頭の付け根をもう少し滑らかにしたい
- あごをもう少し尖らせたい
- 鼻がを作りたい
- 耳が欲しい
しかし、それをEdit Modeで各Vertexを移動して実現するのは無理そうです…。
Sculpt Modeでの造形
これまでは、Object ModeとEdit Modeのみを紹介してきましたが、もう少し凝った変形を施したいという場合は、Sculpt Modeが便利です。

Toolbarに各種ブラシが表示されます。
どういった効果があるかは、サイドバーのBrushesのイメージが分かりやすいと思います。
水色のブラシは[SHIFT]キーを押しながら操作で、膨らませる・へこませるの切替ができます。
上の様な例では、メッシュが粗すぎてBrushesのイメージ通りにはなりません。
Sculpt Modeでの操作は、Subdivideや、Loop Cutなどで、メッシュをある程度細かくしておいた方がイメージ通りの造形が出来るかも知れません。
また、左右対称の造形をするなら(もしくはしたくないなら)、サイドバーの[Symmetry]設定で調整します。
可能性は無限大?
Sculpt Modeは、粘土細工の様にメッシュデータの変形・造形が出来ます。
Edit ModeやModifier、そしてこのSculpt Modeを組み合わせてメッシュデータを作成・変形していけば、様々なメッシュデータを作り上げる事が出来るでしょう。

ただ、イメージ通りの造形物を作るには、やはり、何度もTry&Errorを繰り返して覚えていくしかなさそうです。
| 前の記事 | 次の記事 |
|---|---|
| No.12 TIPS① | No.14 Armature① |
