目次
対象バージョン:Blender v2.82a
基本の操作‐カメラの操作
カメラ自体もオブジェクトの一つであるので、前回のオブジェクトの操作で記載した方法で操作は出来ますが、カメラならではの操作方法もあるので、記載してきます。
作成したモデルを最終的にレンダリングしようとしたら、カメラから外れていてうまく描画できないというような事が無いようにします。
カメラの移動
オブジェクトの操作と同じ様に、ツールバー中のMoveボタン、ショートカットキー「G」、サイドバーでの値指定などで、カメラの位置は移動できます。
ここで、初期画面の状態から、カメラを選択し、サイドバーのLocationで(10, – 10, 10)の位置にカメラを移動し、カメラからどのように見えるかを確認してみます。
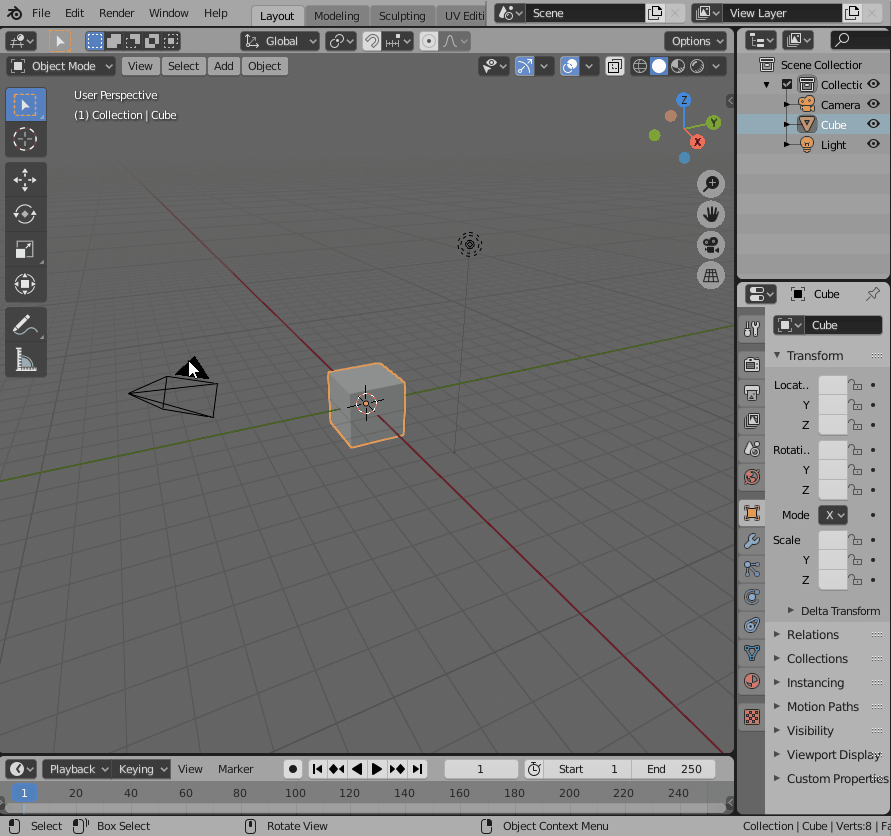
カメラを移動したために、立方体がカメラの視界(フレーム)から少し外れてしまいました。
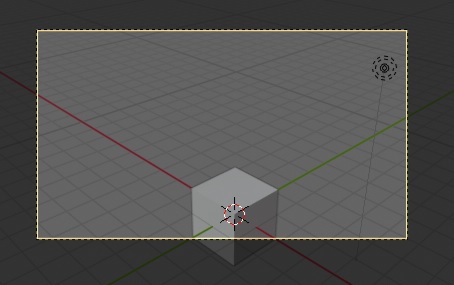
カメラパラメータの手動調整
カメラの視界(フレーム)内にオブジェクトを納めたい時に、カメラの角度を調整する必要が出てきますが、その場合は、カメラビュー(Camera View)の状態での調整がやりやすいです。
パン・チルト・ロールの調整
通常のオブジェクトと同じ様にショートカットキーなどでも調整できるのですが、個人的にはサイドバーを利用するのがやりやすいと思います。
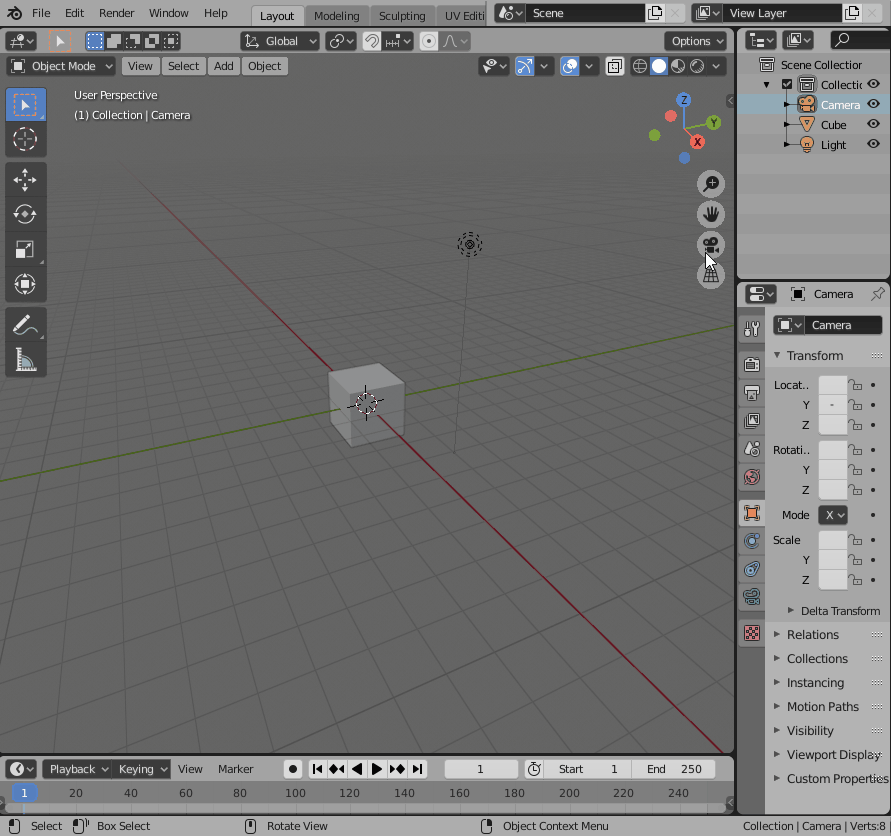
レンズの焦点距離(Focal length)の調整
カメラの向きは調整出来ましたが、オブジェクトの大きさによっては、もう少し大きく、もしくは、もう少し小さくしたいと思う場合があります。
オブジェクトのサイズを変えたり、カメラの位置を近づけたり、遠ざけたりするのは若干本筋から外れてしまいます。
実際のカメラであれば、ズームイン・ズームアウトで調整できますが、Blenderでは焦点距離(Focal Length)で調整します。
カメラの焦点距離は[Camera]を選択した状態で、Property Editor(プロパティエディタ)中の[Object Data Property]タグ内の[Focal length]で変更できます。
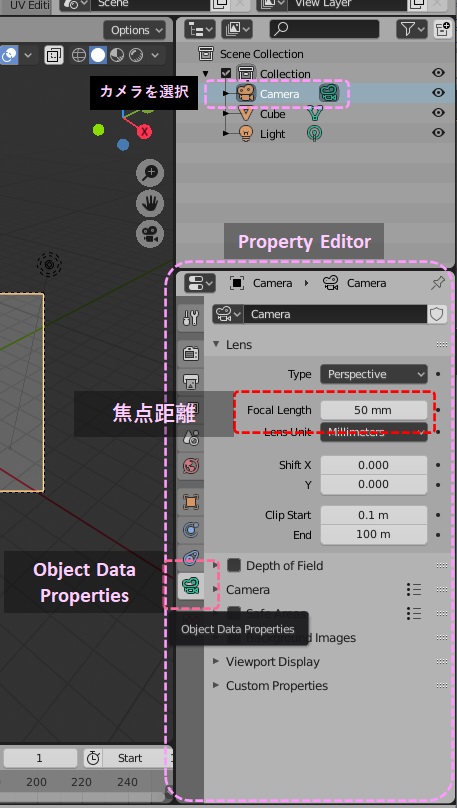
焦点距離(Focal length)の概要を下記に記載します。
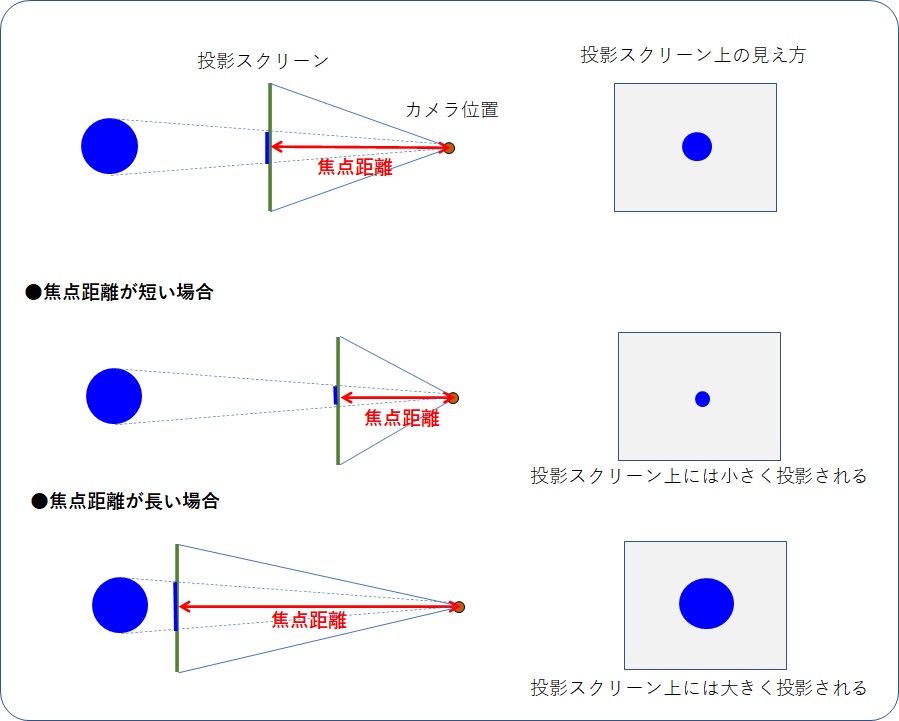
焦点距離が短ければ「広角レンズ」、焦点距離が長ければ「望遠レンズ」の様になります。
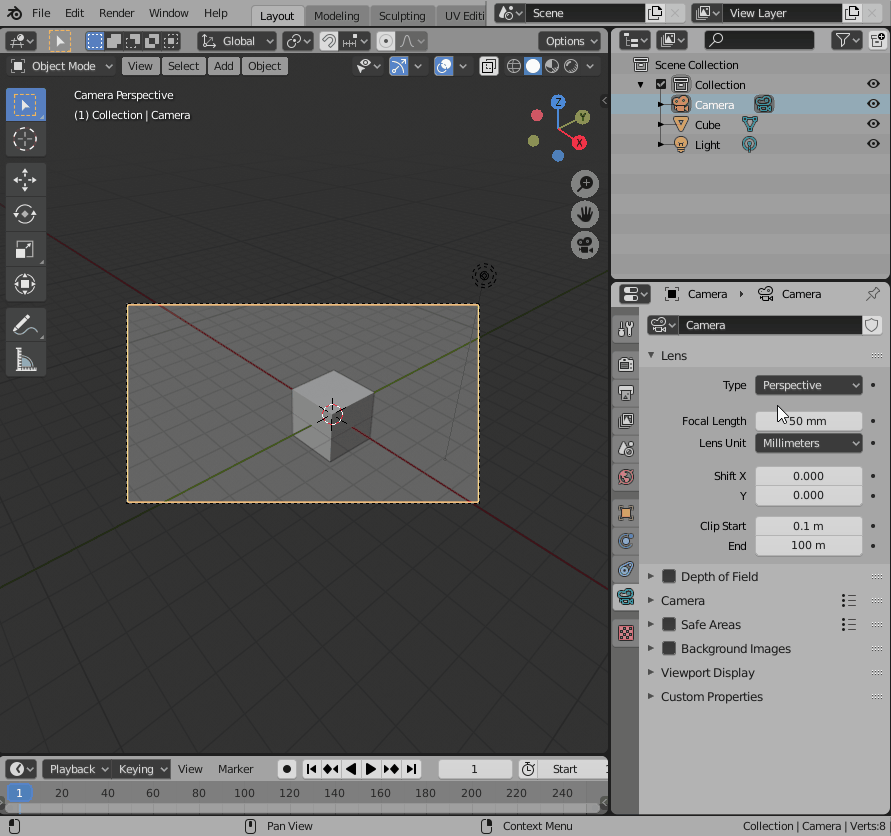
(補足)
View Port上でカメラを選択すると、投影スクリーン(長方形の部分)だけ黄色で表示されています。(少しわかりにくいですが)
この部分はマウス左ボタンドラッグで位置を変更できます。つまり、焦点距離が変更できます。
ただし、単にカメラを選択したかっただけなのに、焦点距離を変更してしまったという事も起きますので、ご注意ください。
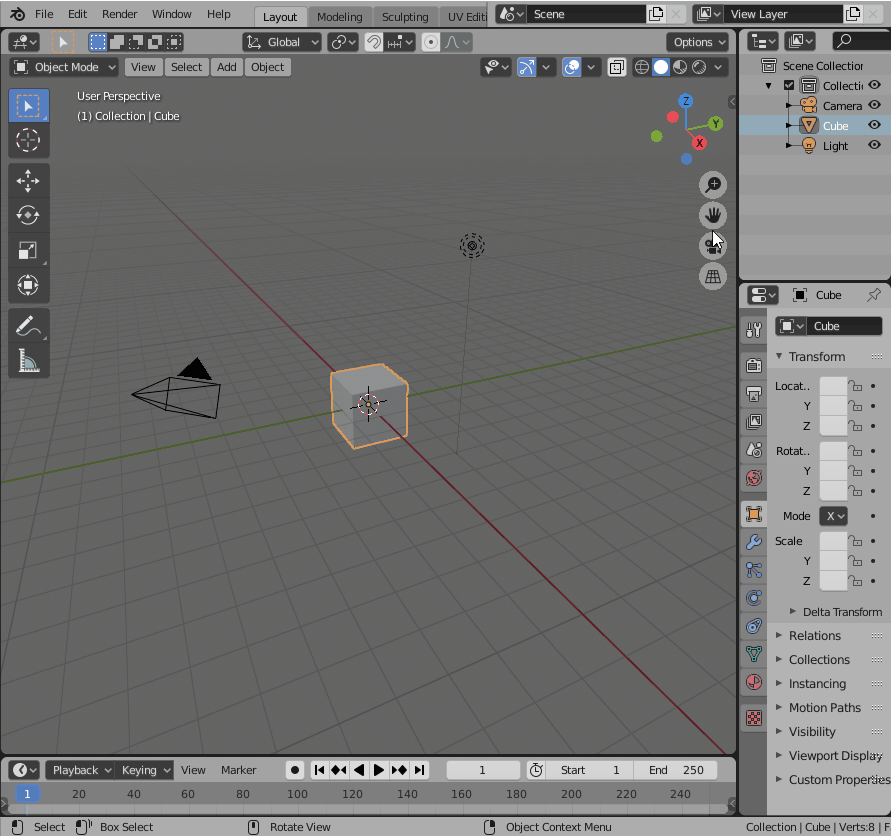
カメラパラメータの自動調整
カメラパラメータを手動で調整するのは面倒だという場合は、自動で調整する事も出来ます。
選択されたオブジェクトをフレームに収める
下記手順で実行します。
- View Port内の[View]メニューを選択
- [Align View]中の[Align Active Camera to Selected]を選択
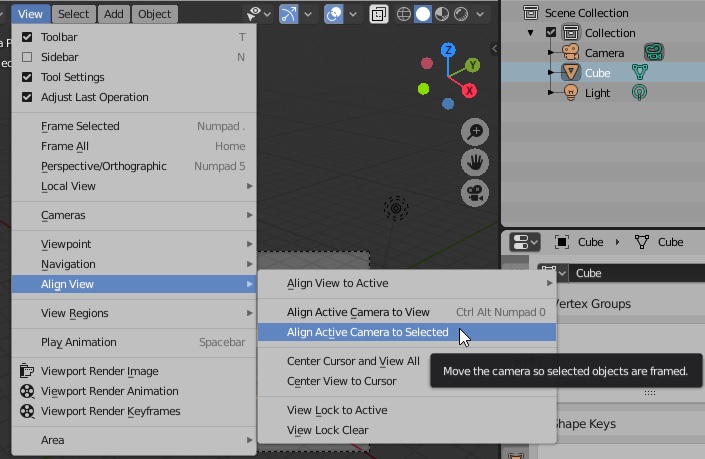
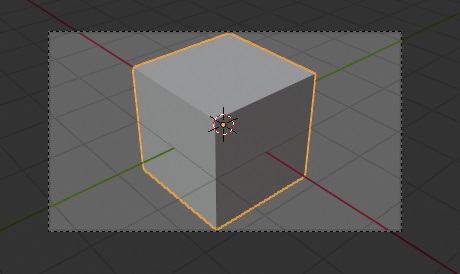
選択されたオブジェクトがカメラフレームいっぱいになるように自動調整されました。
この方法での注意点としては、オブジェクトがフレームいっぱいになるように、カメラ位置が変更される点です。カメラ位置を変更したくない場合は利用できません。
Damped Track(減衰トラッキング)を利用する
カメラの位置を変える度に、手動でカメラパラメータを調整するのは大変だという場合は、Damped Track(減衰トラッキング)を利用して、カメラ位置を変更しても必ず対象となるオブジェクトを追跡(トラッキング)させる様にする事が出来ます。
手順としては、以下の様になります。
- [Camera]を選択
- Property Editorの[Object Constraint Properties]タグをクリック
- [Add Object Constraint]の中から、[Damped Track]を選択
- Targetの枠をクリックし、対象のオブジェクト[Cube]を選択
- To:部分で[-Z]を選択する
この状態で、サイドバーなどでカメラの位置を変更すると、選択したオブジェクトがフレーム中心に固定されることが確認できます。
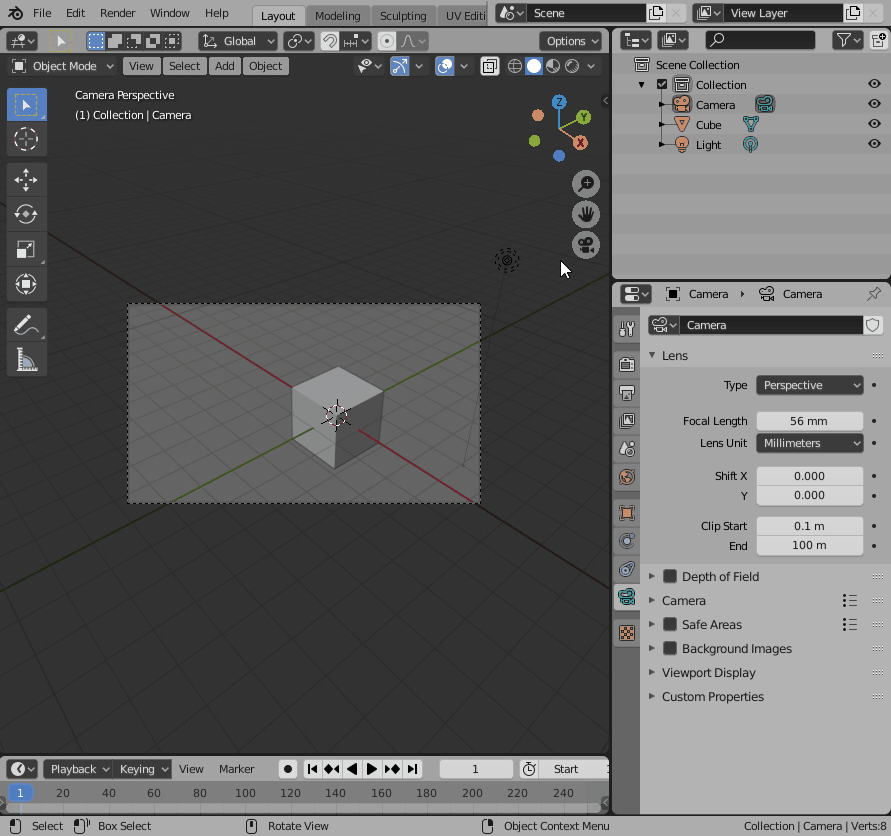
Damped Trackが不要になった場合は、設定画面の右上の[×]ボタンを押します。
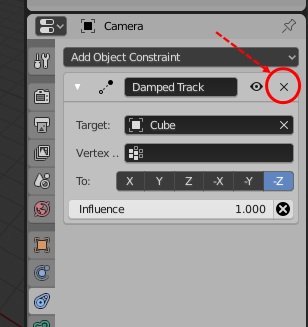
追跡させる対象を実際に描画されるオブジェクトに指定してしまうと、その対象が必ず、画面中央に来ることになります。
追跡対象は、なんでも良いので、[Empty Object](描画されないオブジェクト)を適当な場所に追加して、それを追跡対象としても良いかも知れません。
今回は、カメラの操作について記載しました。
BlenderをCGイラストやムービーを作成する事に利用する場合には、カメラワークも重要になってくるので、もう少し、高度な使い方も必要になってくるかも知れません。
