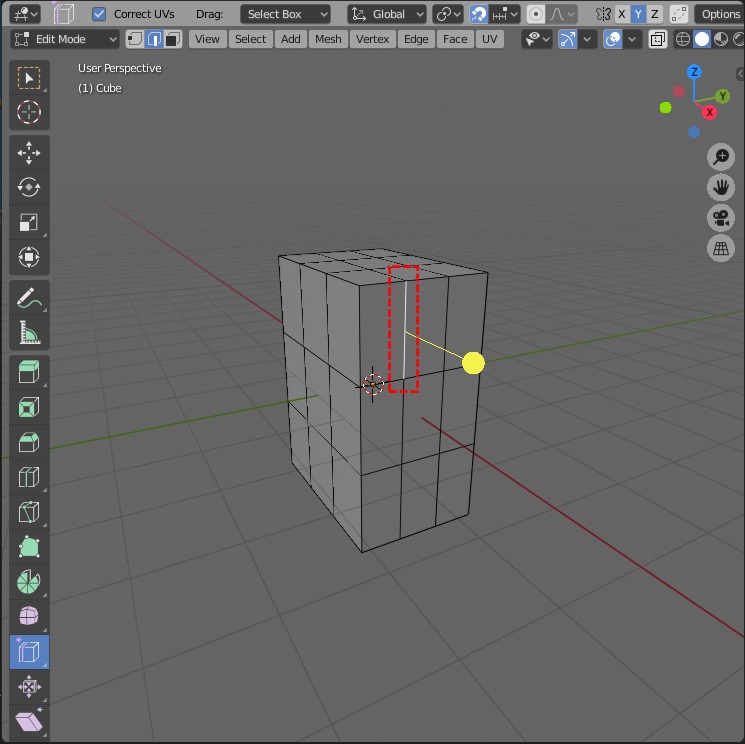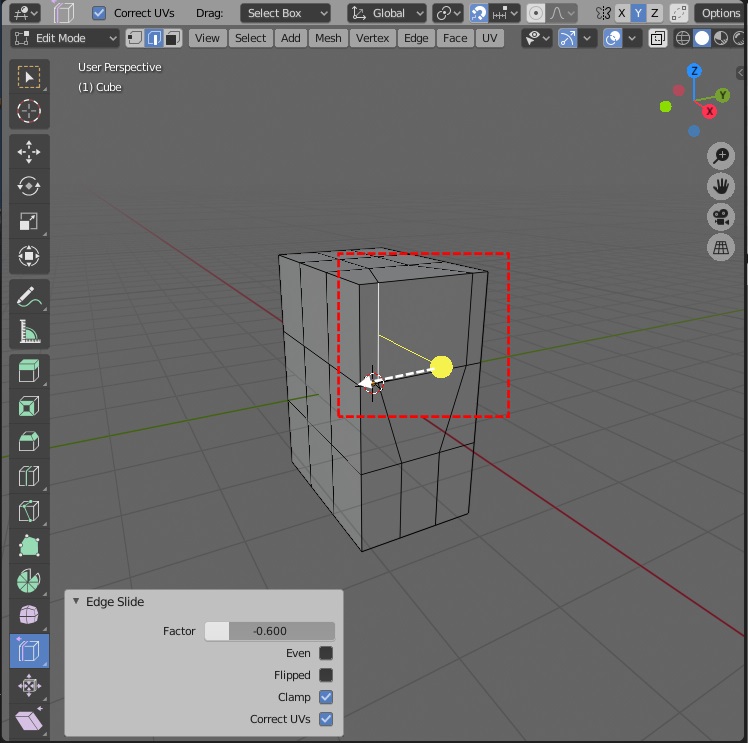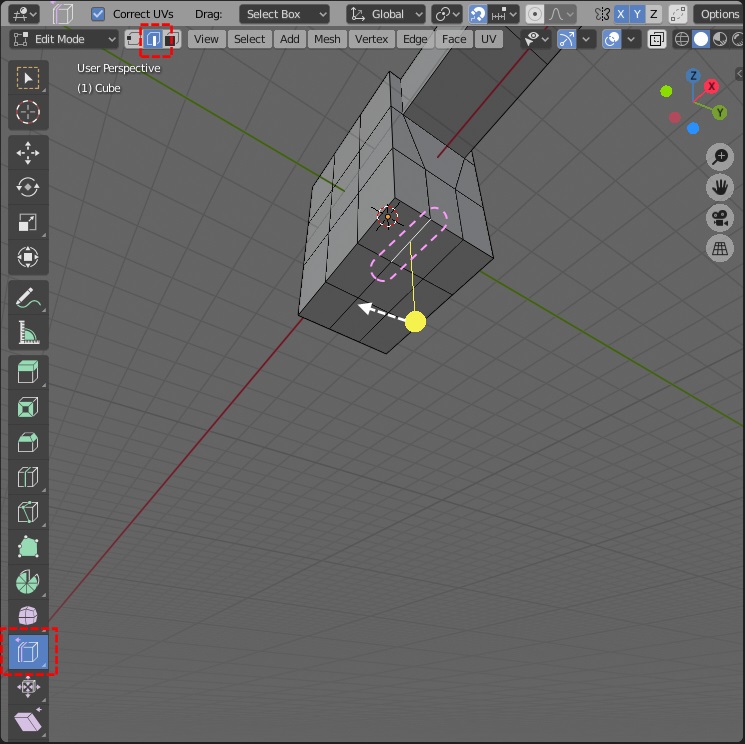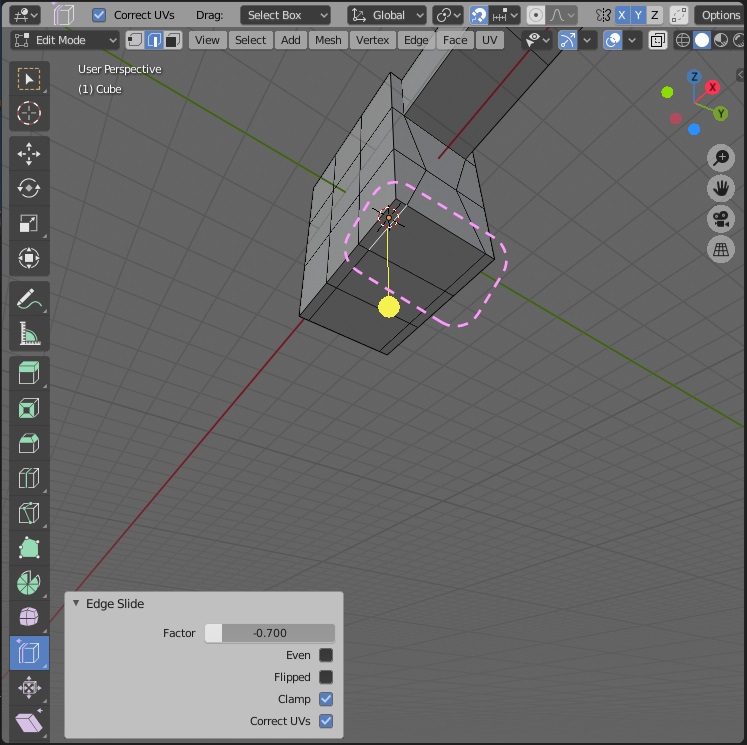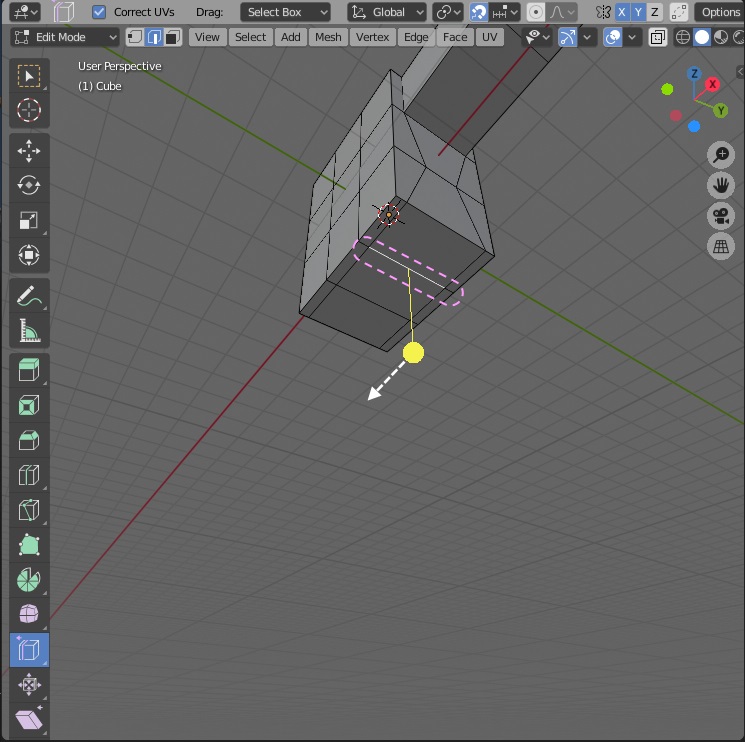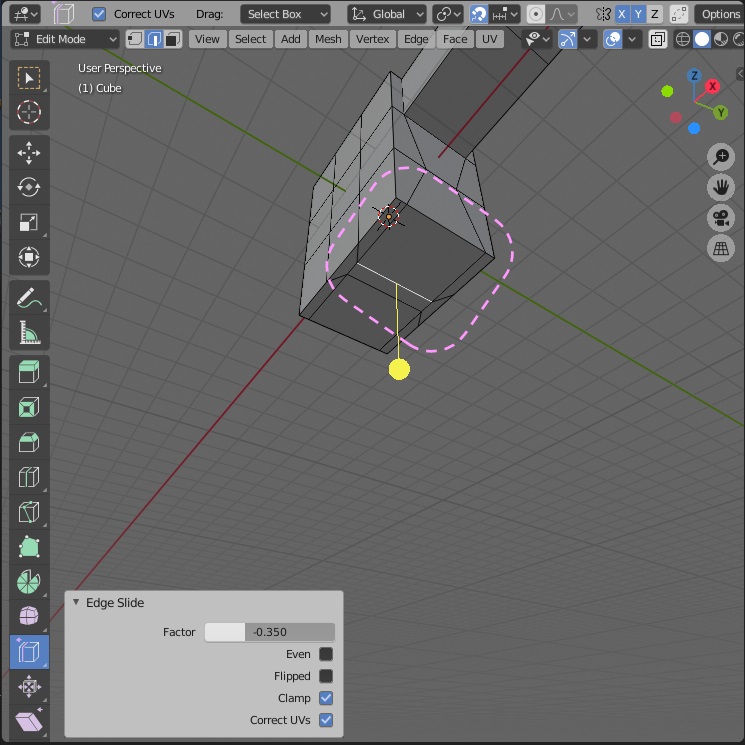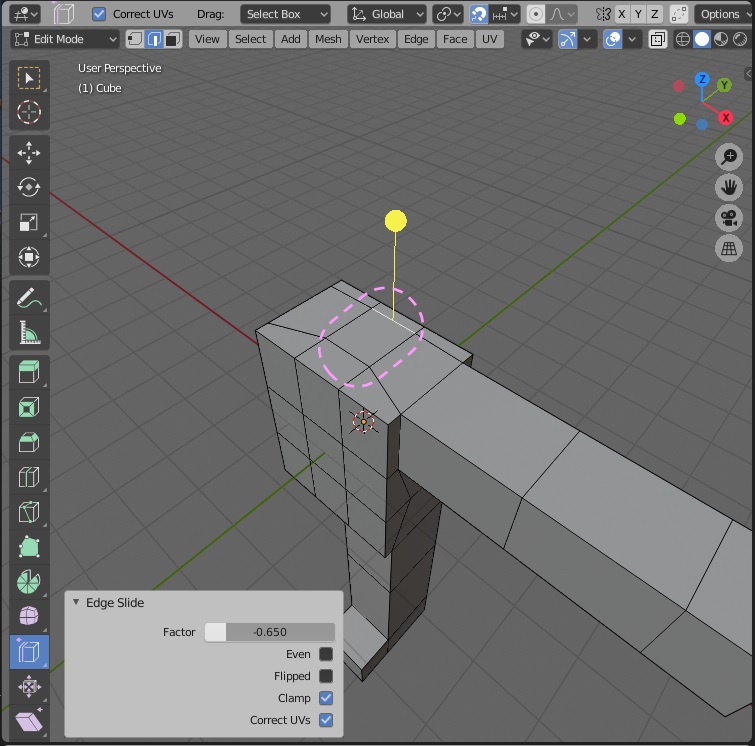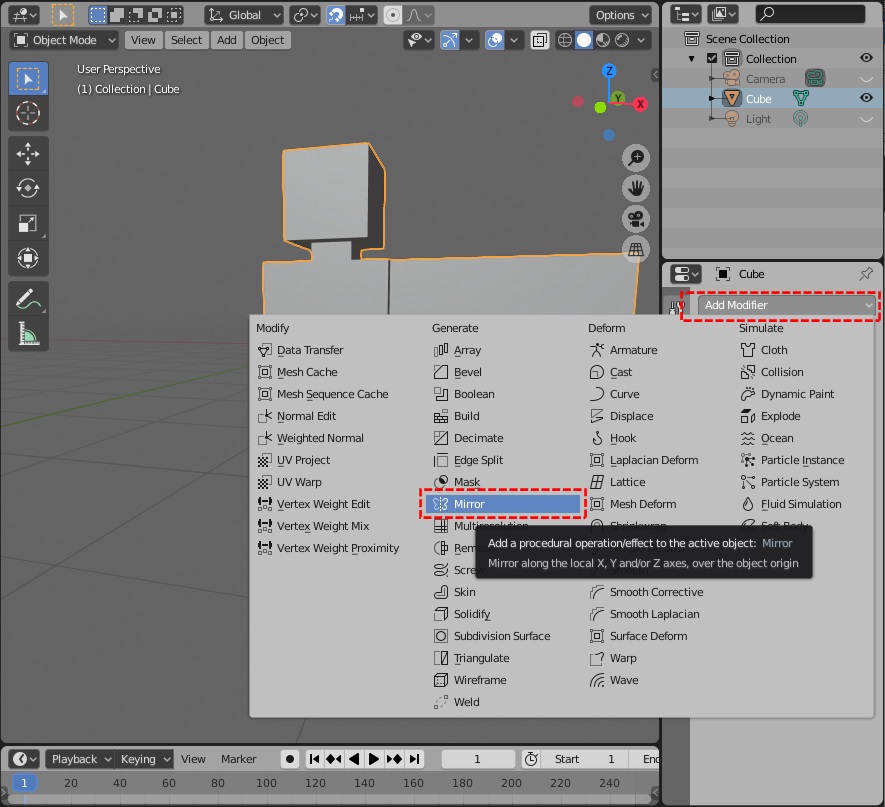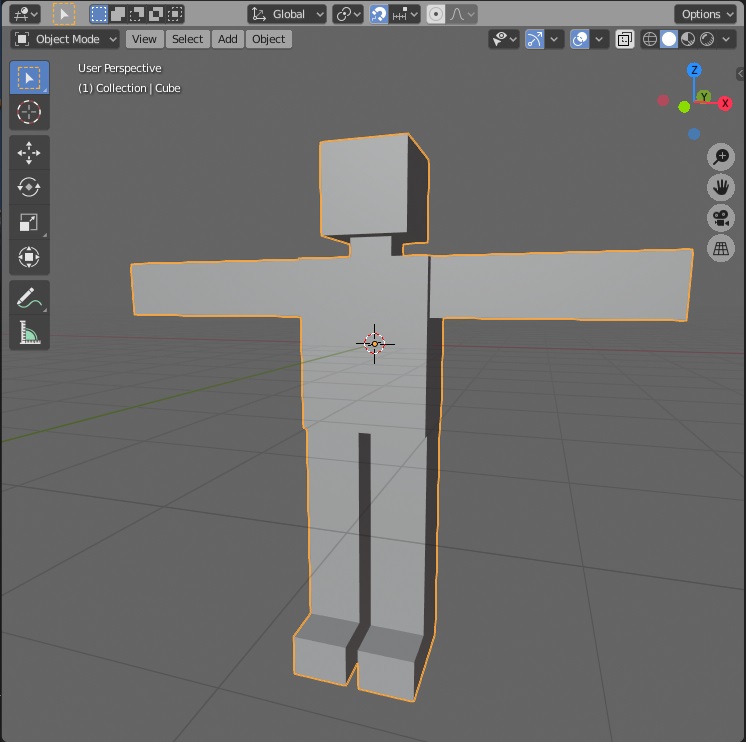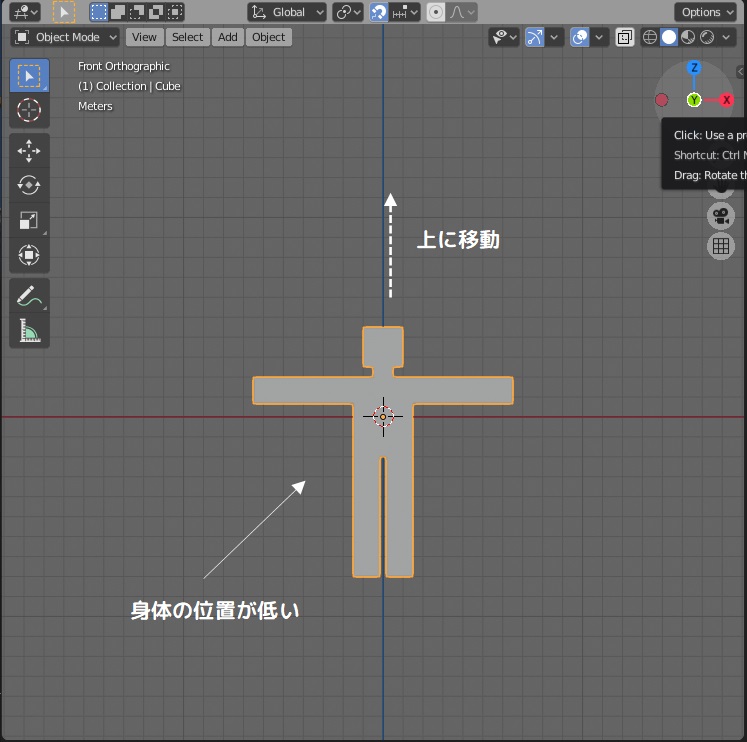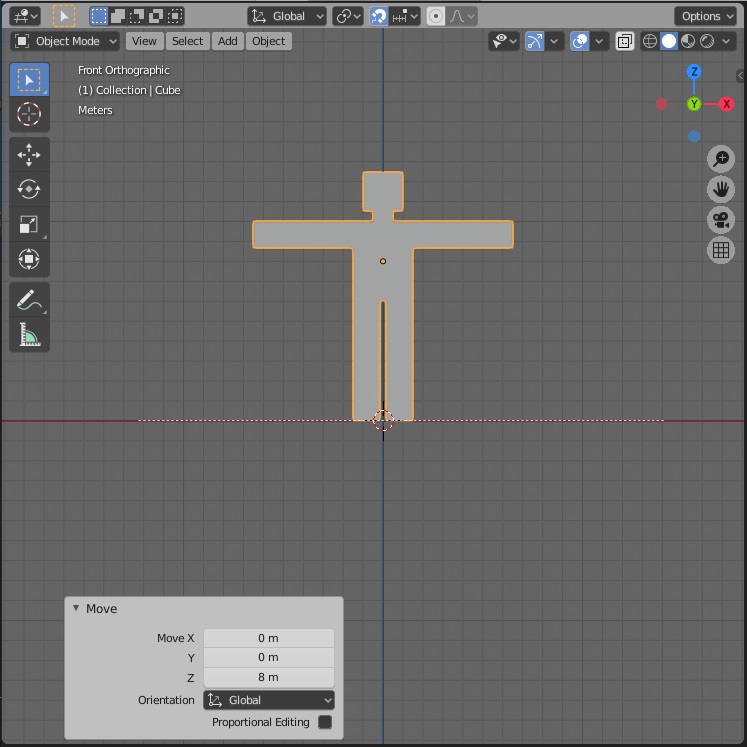目次
対象バージョン:Blender v2.82a
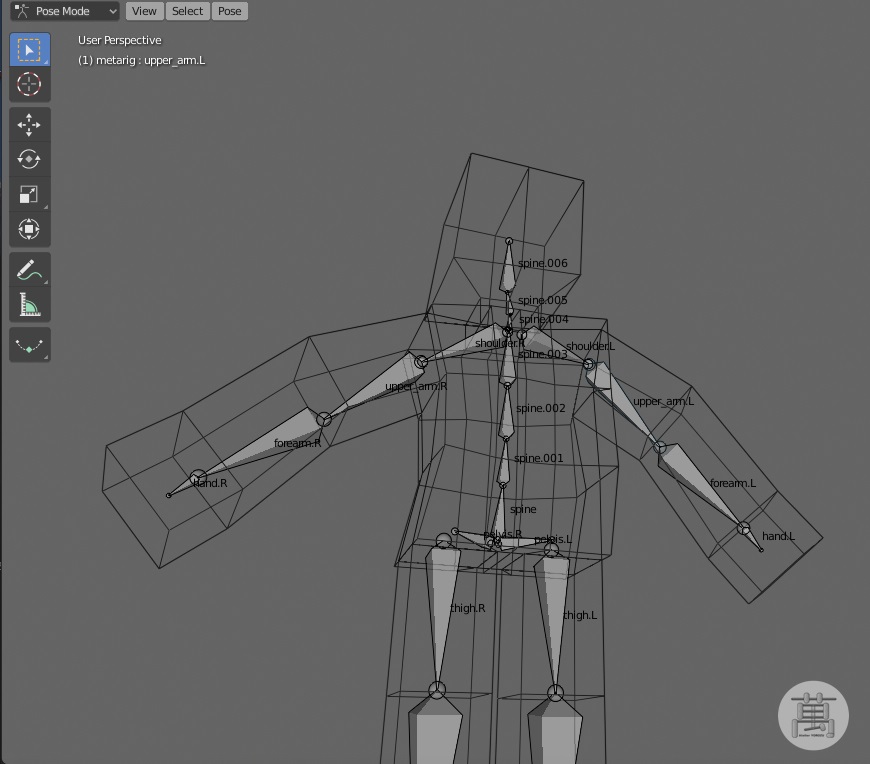
キャラクターを動かしたい
「Blender事始め No.00」で少し書いていますが、自分がやりたい事の一つに、
「自分の作成したキャラクタをUnity上で動作させること」
があります。
これを実現するには、とりあえずBlender上で下記の様な事が必要になります。
- 動かすキャラクターを作成
- キャラクターを動かす
- アニメーションの作成
- キャラクター+アニメーションデータ作成
作成するキャラクタは、理解しやすさを優先してシンプルなものにします。
Blenderでキャラクタを動かす部分については、Armature(アーマチュア)の機能を使う事とします。
アニメーションの作成以降については、また順を追って記載していきます。
キャラクター(Qちゃん)の作成
完成イメージ
動かすキャラクターですが、以下の様なキャラクターを一から作成していきます。

1個のCube(キューブ)から作成しているので、「Qちゃん」と呼びます。(呼び方は何でもいいですが)
Snap機能の有効化
これまで説明はしてこなかったのですが、ここではSnap(スナップ)機能を利用します。
Snap機能を有効にするには、上部の「Tool Settings」のSnapアイコンをクリックして有効化するだけです。
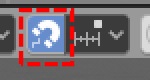
Snap種別は「Increment」(定規マーク)のままにしておきます。
Snap機能を有効化してオブジェクトを移動させると、カクカクと移動するようになります。これは、Viewportの太いグリッドの単位(デフォルト1m)毎にしか移動できないようになったためです。
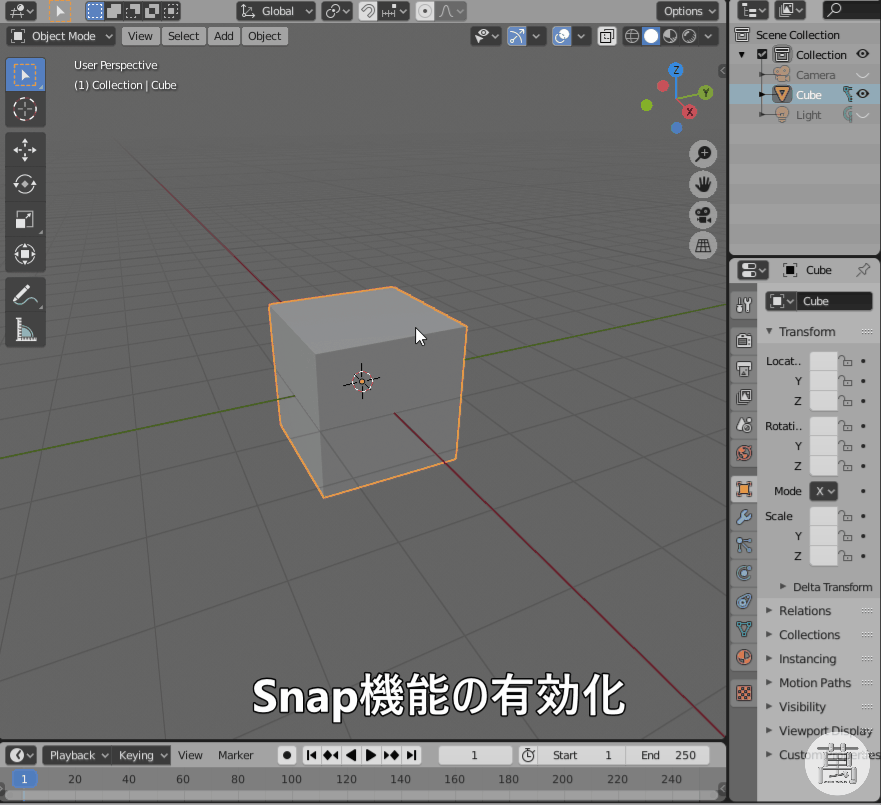
※移動中に[SHIFT]キーを押すか、拡大時、真上や真横方向から見ている場合は、移動量は1/10(細かいグリッド単位)になります。
Snap機能を有効にすることで、グリッド単位に正確に移動させる事が出来るようになるので、今回のキャラクター作成には、この機能を利用します。
作成手順
いかに「Qちゃん」の作成手順を記載します。次回以降のArmatureについての説明は、この「Qちゃん」を使用していきます。
Viewport上には、Camera、Light以外は何もない状態から始めます。
Cubeの配置
Object ModeのAddメニューからCubeを選択して、Viewportに配置します。
サイドバーを表示し、Dimensions項目で、x = 3m, y = 2m,, z = 4mを指定してサイズを変更します。
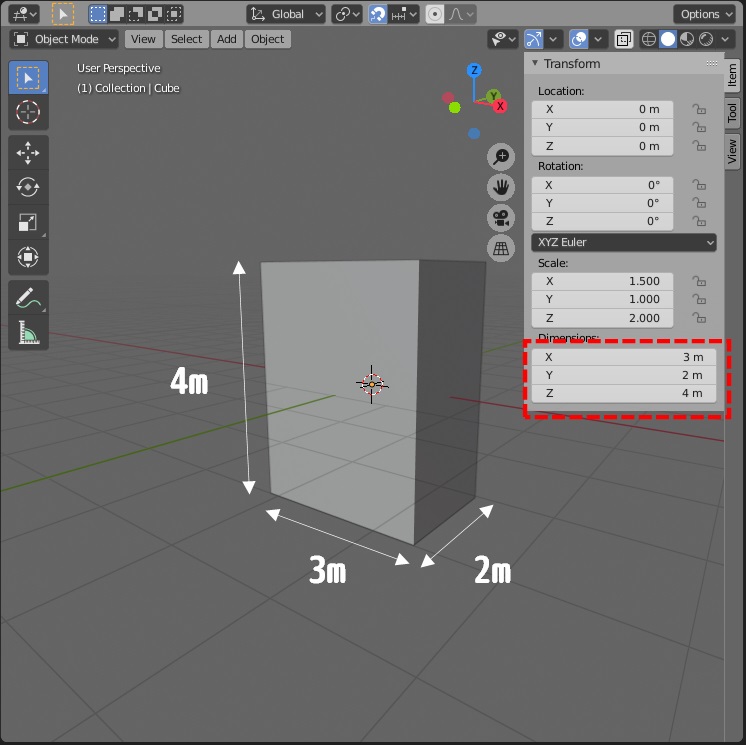
これで、胴体部分が出来ました。
Subdivide実行
Edit Modeに変更し、右クリックメニューから[Subdivide]を実行します。
Adjust Last Operation(Subdivide)パネルの[Number of Cuts]を「2」に変更します。

片腕の作成
下記手順で片側の腕を作成します。
Tool Settingsの右側にある[X Axis Mirror Editing](X軸対称編集)、[Y Axis Mirror Editing](Y軸対称編集)をON
(サイドバーの[Tool]タブ、Options → Mirror →[X][Y]を指定するのと同じ)
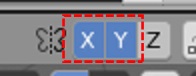
Edge Selectモードへ変更

Tool Barの[Edge Slide]を選択

腕の付け根の部分のEdgeを選択し、Edgeをスライド
(腕の付け根が正方形になるように)
Tool Barの[Box Select]を選択(「W」キー)
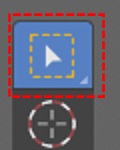
Face Selectモードへ変更
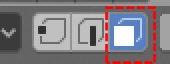
腕の付け根の面を選択し、Extrude実行(「E」キー)
グリッド2つ分押し出して、左クリックで上腕部分を作成
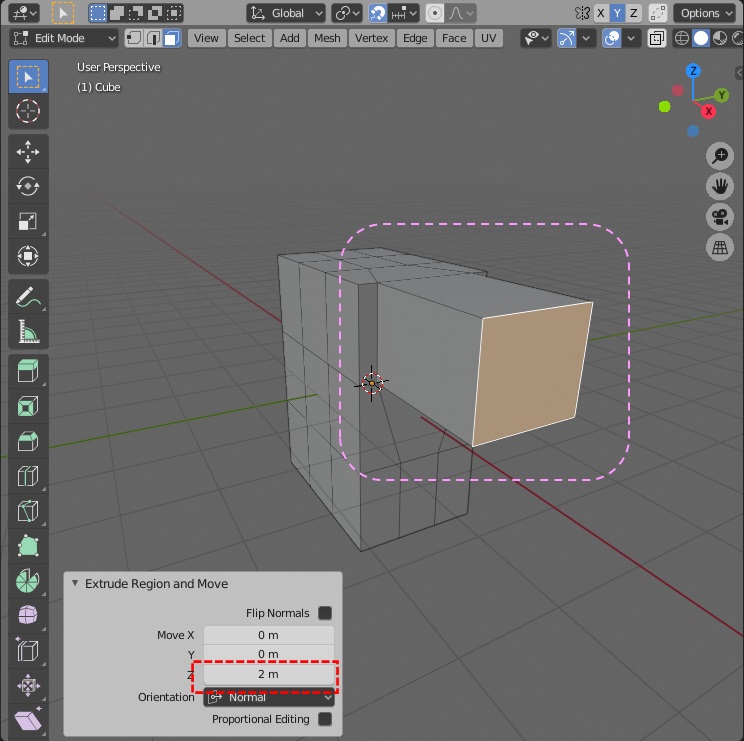
続けて、Extrude実行(「E」キー)
グリッド2つ分押し出して、左クリックで前腕部分を作成

続けて、Extrude実行(「E」キー)
グリッド1つ分押し出して、左クリックで手部分を作成

これでQちゃんの片腕が完成しました。

片脚の作成
下記手順で腕と同じ側の脚を作成します。
Tool Settingsの右側にある[X Axis Mirror Editing](X軸対称編集)、[Y Axis Mirror Editing](Y軸対称編集)をON
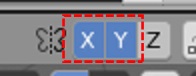
Edge Selectモードへ変更

Tool Barの[Edge Slide]を選択

脚の付け根の前の部分Edgeを選択し、Edgeをスライド
脚の付け根の内側の部分Edgeを選択し、Edgeをスライド
Tool Barの[Box Select]を選択(「W」キー)
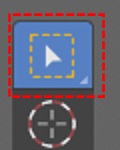
Face Selectモードへ変更
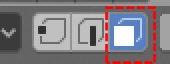
脚の付け根の面を選択し、Extrude実行(「E」キー)
グリッド2つ分押し出して、左クリックで太もも部分を作成
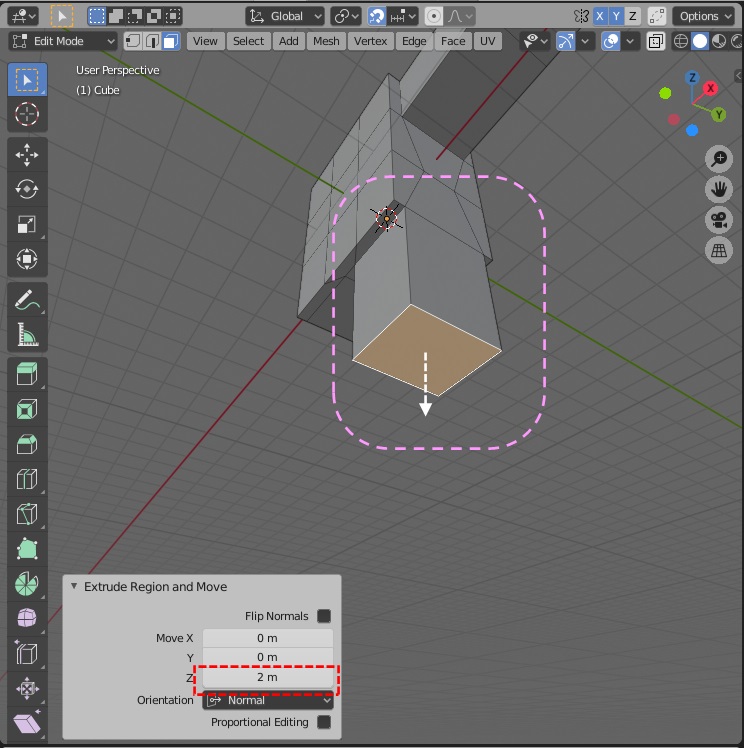
続けて、Extrude実行(「E」キー)
グリッド3つ分押し出して、左クリックで、すね部分を作成
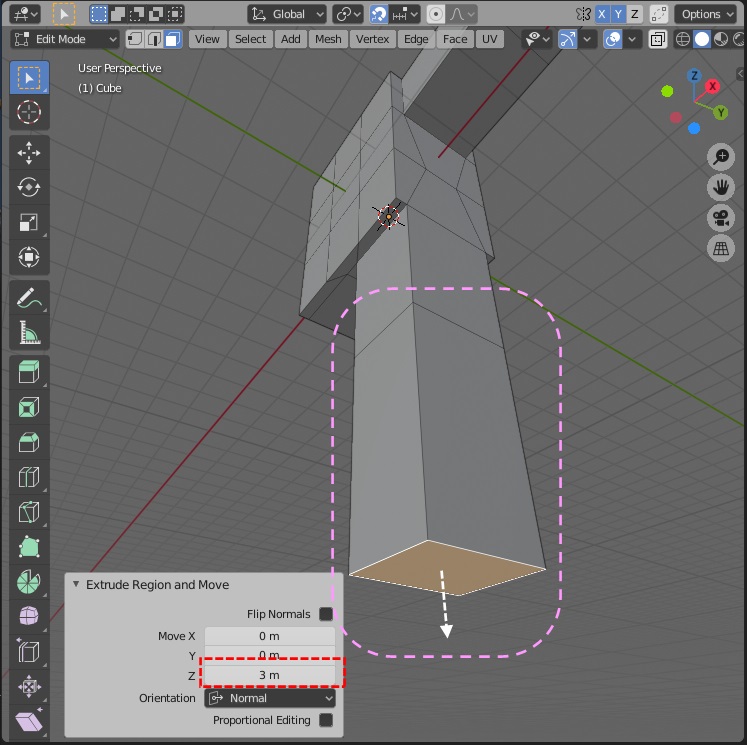
続けて、Extrude実行(「E」キー)
グリッド1つ分押し出して、左クリックで、足首部分を作成
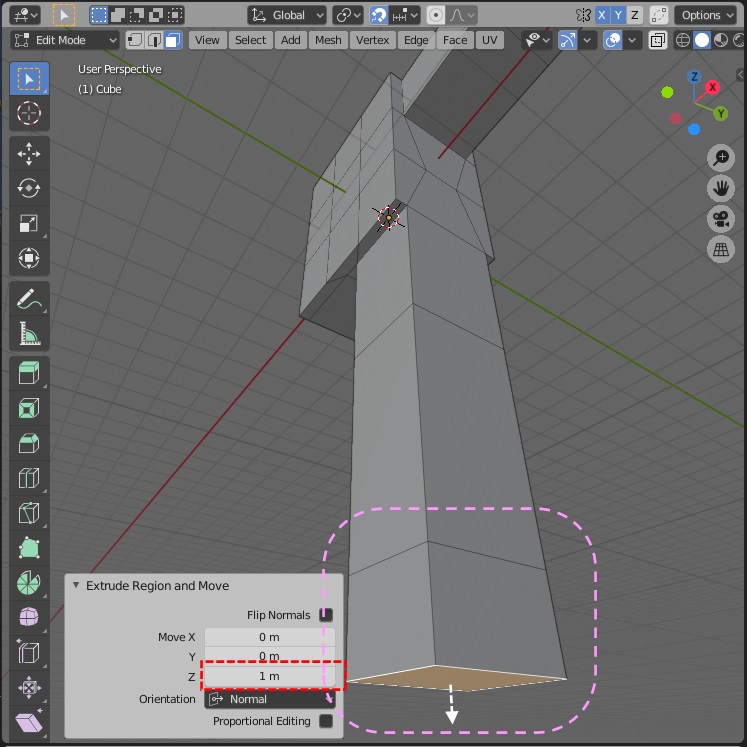
足首の前面を選択し、Extrude実行(「E」キー)
グリッド1つ分押し出して、左クリックで、足先部分を作成
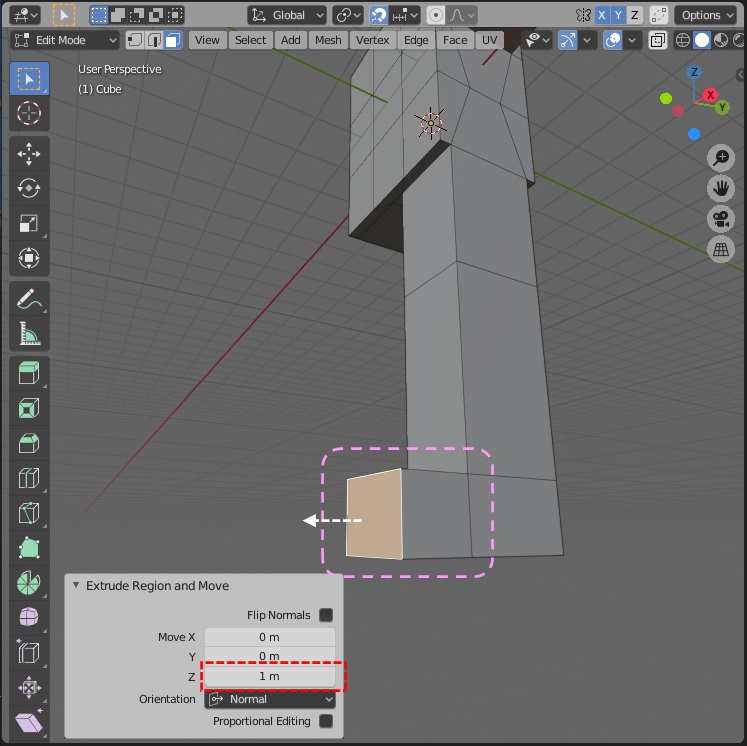
これで、Qちゃんの片脚が完成しました。

頭の作成
下記手順で頭を作成します。
Tool Settingsの右側にある[X Axis Mirror Editing](X軸対称編集)、[Y Axis Mirror Editing](Y軸対称編集)をOFF
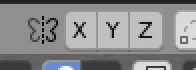
Edge Selectモードへ変更

Tool Barの[Edge Slide]を選択

首の後ろ部分のEdgeをスライド
(正方形になるように)
Tool Barの[Box Select]を選択(「W」キー)
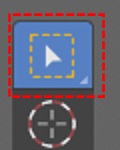
Face Selectモードへ変更
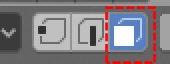
首の付け根の面を選択し、Extrude実行(「E」キー)
グリッド1つ分押し出して左クリックで、首部分を作成
Adjust Last Operation(Extrude Region and Move)パネルでZ方向を0.5mに変更
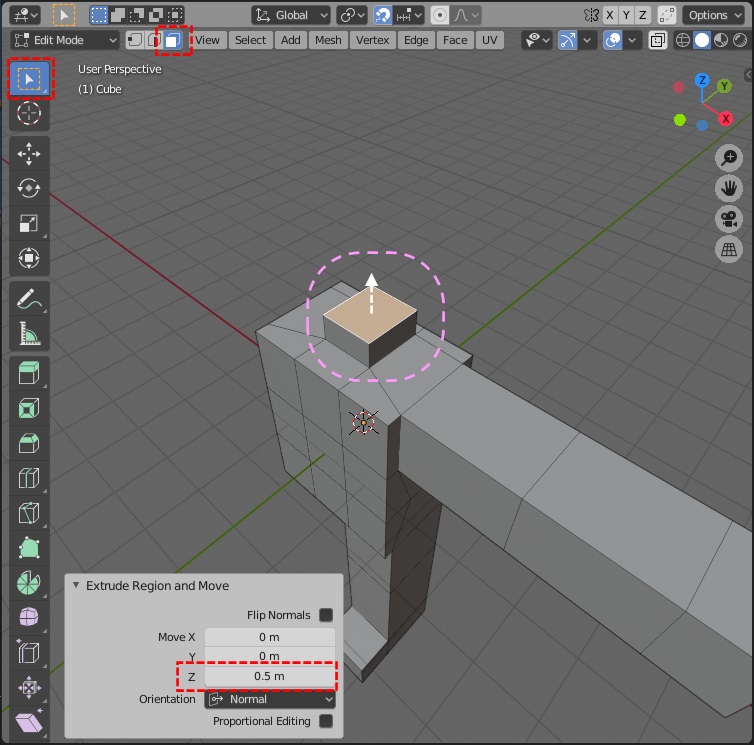
首の付け根の面を選択し、Extrude実行(「E」キー)
(ここでは、押し出し時の移動はせず、単に面を追加する操作になります)

続けて、Resize(サイズ変更)実行(「S」キー)
Scale X=2.0、Y =2.0、Z = 1.0になるように調整する
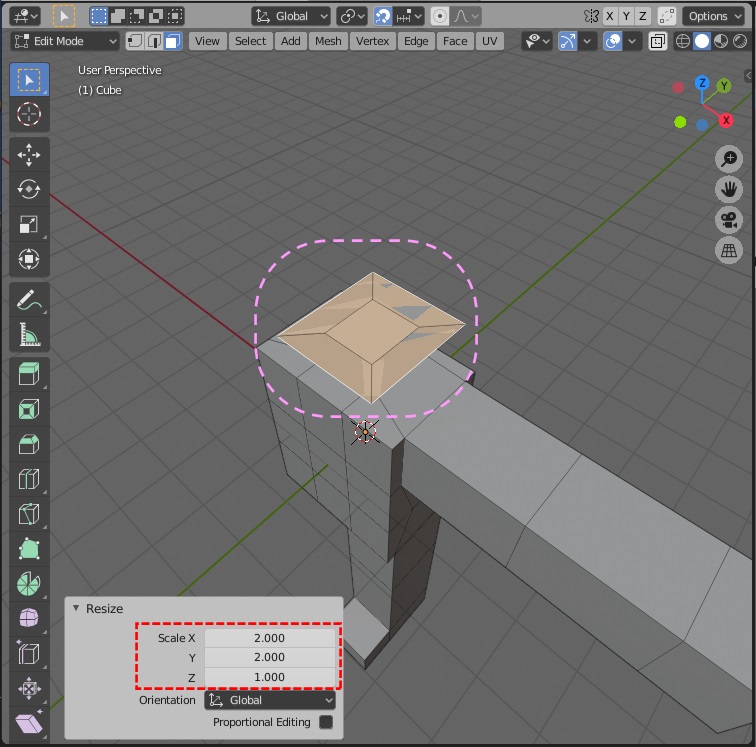
続けて、Extrude(押し出し)実行(「E」キー)
グリッド2つ分押し出して左クリックで、頭部分を作成
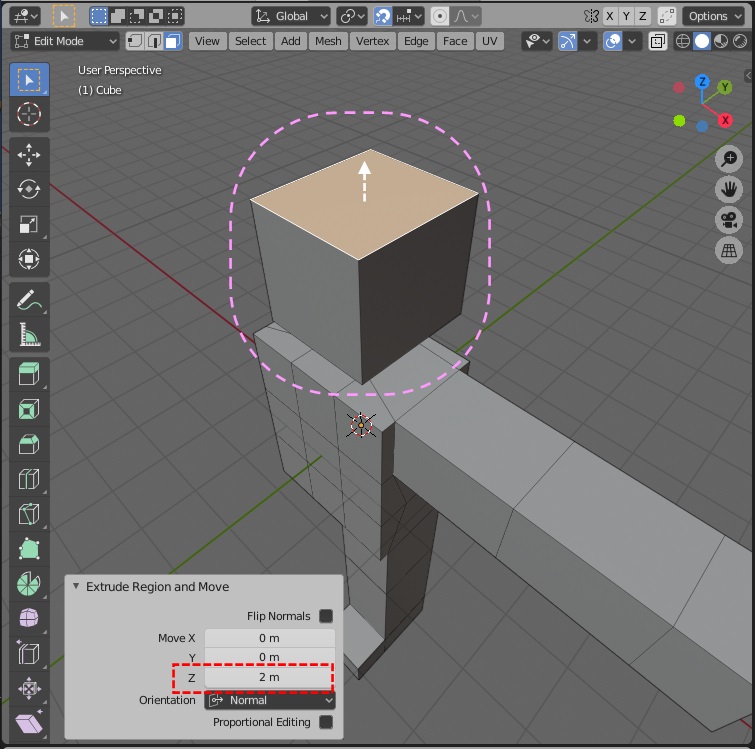
これでQちゃんの頭が完成です。

Mirror Modifierの適用
これまでの操作で胴体、片腕、片脚、頭部が作成できました。
残った片腕・片脚は、左右対称なため、Mirror Modifierを使って作成します。
Object Modeに変更し、Qちゃんを選択します。
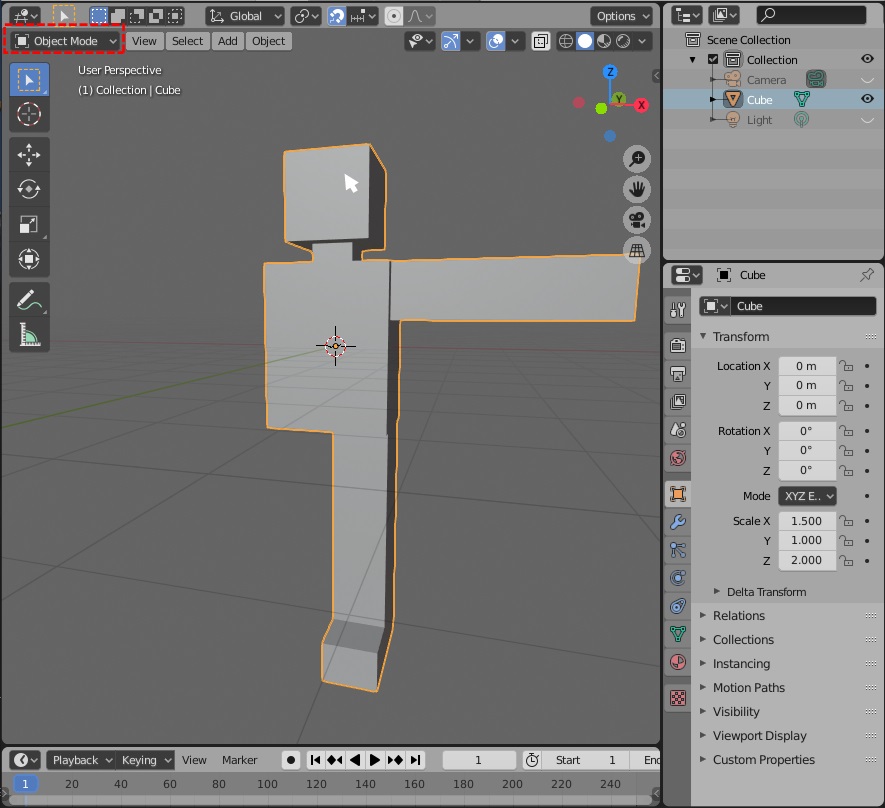
PropertiesパネルのModifier Propertiesタブを選択し、[Add Modifier]から[Mirror]を選択します。
ここで、Modifierの[Apply]を押したいところですが、その前に、Bisect(二分割)のXにチェックを入れます。
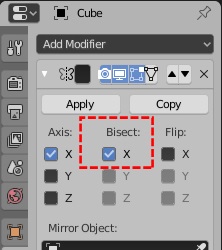
パッと見た目変化がありませんが、これをしないと、胴体と頭部がX軸に対して両側にあるので、二重でFace(面)が存在してしまいます。
※実際にBisectにチェックを入れずに[Apply]ボタンを押して、Edit Modeで見てみると、胴体と頭部が他より濃く表示されると思います。こればFaceが二重になってるためです。
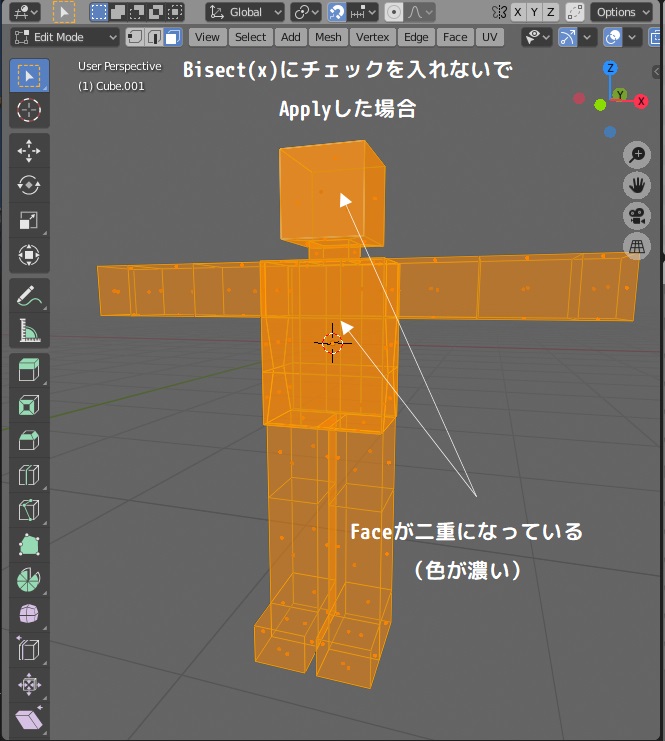
Bisect - xにチェックを入れて[Apply]ボタンを押して、Modifierの適用を確定させます。
※Bisect(x)にチェックを入れた場合、真ん中にVertex/Edgeが追加されます。
全体を上に移動
Qちゃんの形状は完成しましたが、現在Qちゃんの下半身がワールド座標の原点より低い位置にあります。(地面にめり込んだような状態です)
そのため、足の裏が原点(Z = 0)になるように上部に移動します。
原点をワールド座標の原点に移動
この時点でQちゃんの原点は最初のCubeの原点の位置になっています。
この原点をワールド座標の原点(足元)に移動させておきます。
[SHIFT] + 「S」キーでパイメニューを表示し、[Cursor to World Origin]を選択し、3Dカーソルをグローバル座標の原点に移動します。
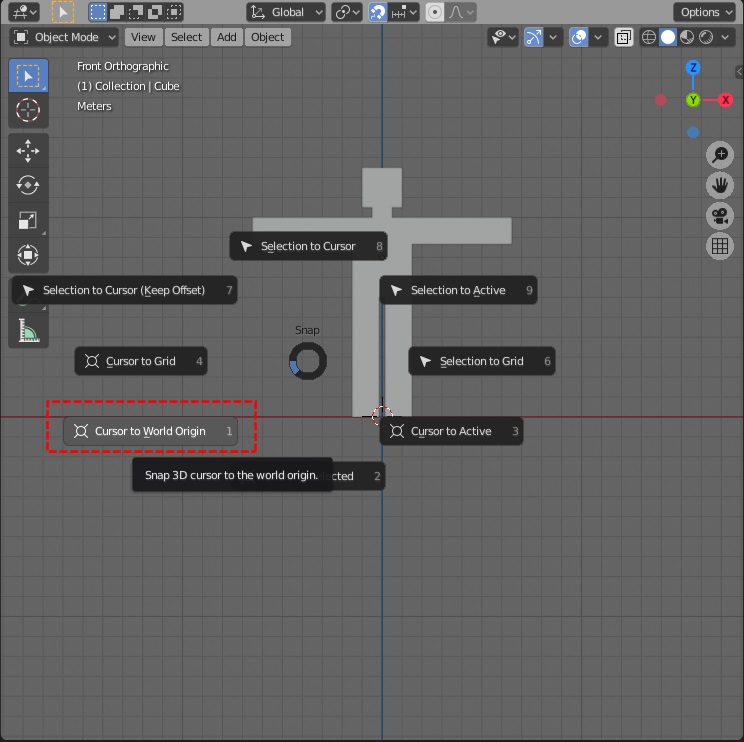
その後、[Object]メニューから、[Set Origin] -> [Origin to 3D Cursor]を選択し、原点を3Dカーソル位置(ワールド座標原点)に移動します。
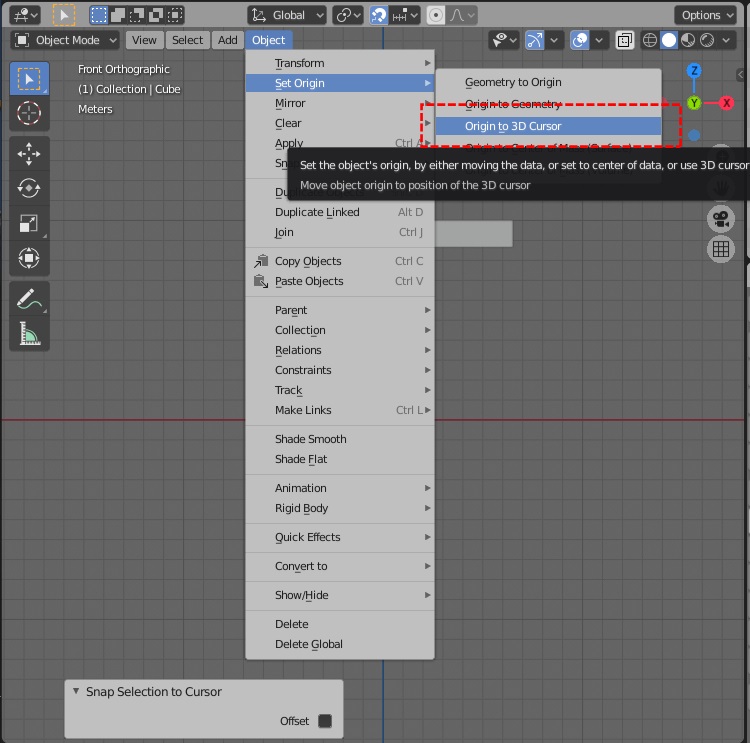
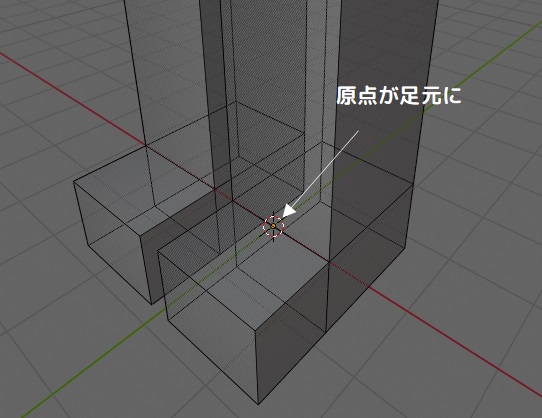
完成
これで、キャラクター「Qちゃん」が完成しました。
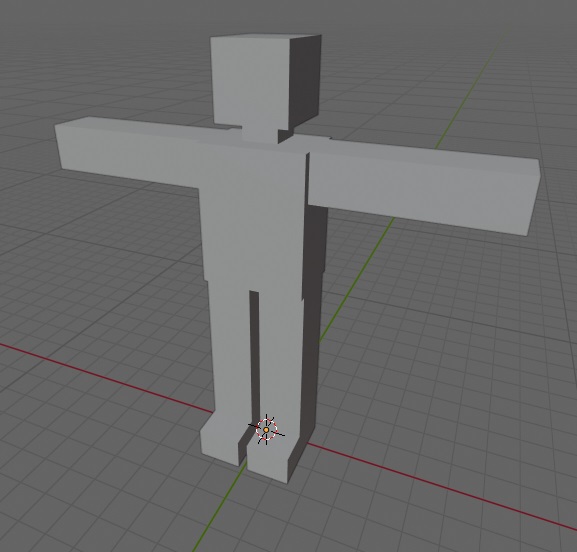
ただ、このままでは単に両手を広げて突っ立ているだけです。
この「Qちゃん」にいろいろポーズをつけるために、次回以降は「Armature」(アーマチュア)という骨格モデルを見ていきます。
作成した「Qちゃん」は全高12.5mの巨人になってしまいましたが、とりあえず、このまま進めていきます。
(本来であれば、実際の(設定上の)正しい高さにしておくべきですが…)
| 前の記事 | 次の記事 |
|---|---|
| No.13(TIPS②) | No.15 (Armature②) |