目次
対象バージョン:Blender v2.82a
基本の操作‐視点の操作
2次元の画面上で3次元のオブジェクトを操作する必要があるので、まずは、基本の操作から押さえておきます。
今回は視点の操作を中心に記載します。
なお、筆者のPCのキーボードにはテンキーがないので、テンキーを利用した操作は記載していませんのでご了承ください。
画面上の座標系
3次元データを扱う上で、オブジェクトの位置や姿勢を正しく指定するために、座標系(グローバル座標系)は重要となります。
立方体が一つある初期画面での座標系は以下の様になります。
グレーのグリッドがX-Y平面上に標示され、暗い赤でX軸、暗い緑でY軸が表示されています。
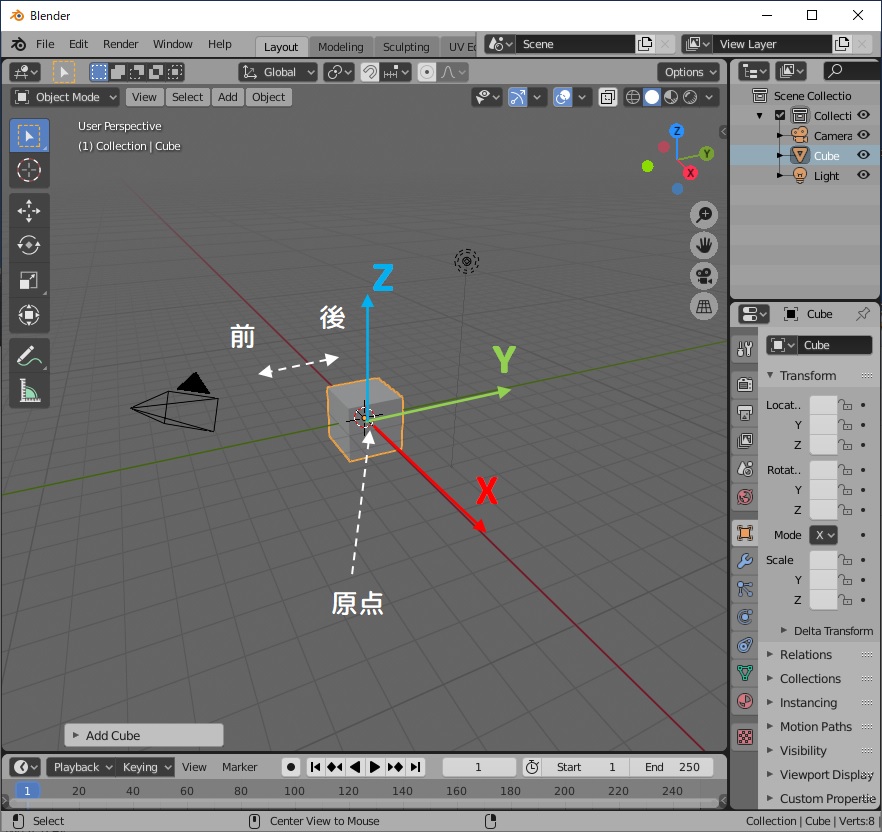
立方体だと分かりにくいですが、Y軸のマイナス側がオブジェクトの前面側になります。
例えば、Monkey(Suzanne)データを新規に追加してみると、下記の様にY軸のマイナス方向に顔の正面が向く事が分かります。他のデータもY軸のマイナス側が正面になるようになっているので、自分でデータを作成する場合も、Y軸のマイナス側を正面になるように心がけましょう。

前後左右が分かりやすいので、今後このMonkeyデータを利用する場合がありますが、これを表示する手順は下記となります。

3D ViewPortとOutliner
オブジェクトの操作を行うのは、主に「3D ViewPort」と「OutLiner」の部分で行います。
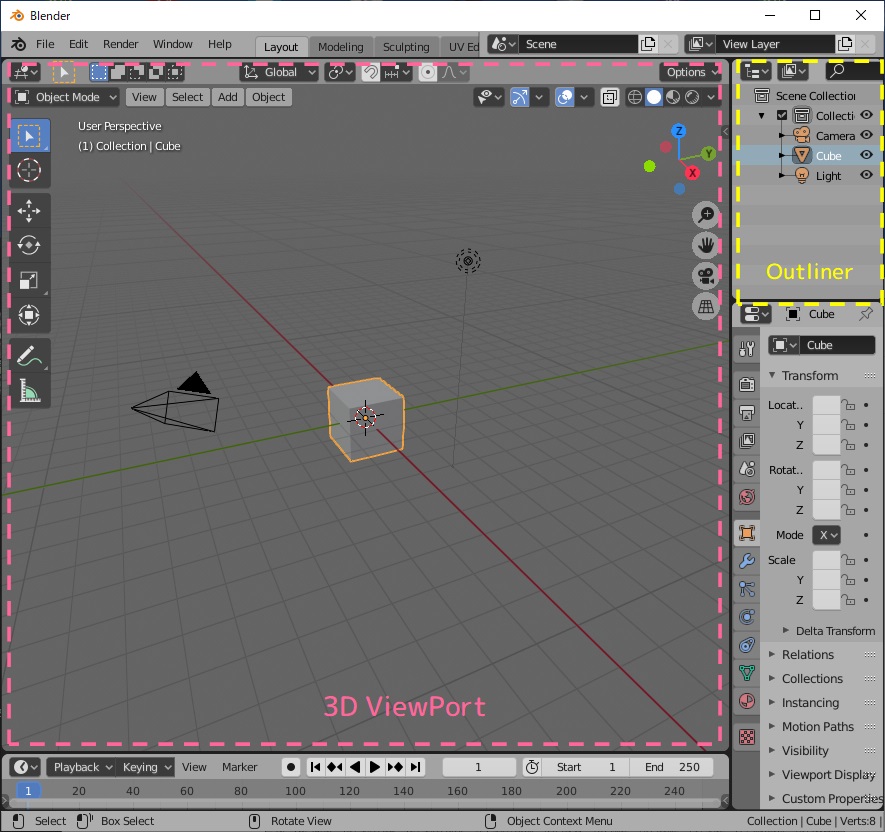
各部の細かい説明は、本家BlenderのManualページ(3D ViewPort、アウトライナー)を参考にしてください。(その方が正確かつ詳しいので…)
Outlinerには3D ViewPort上のオブジェクト(カメラや照明なども含む)の一覧が表示され、現在何が選択されているか、表示されているかなどが分かるようになっています。
自分も良くやってしまいますが、操作が分からなくなると、関係のない部分を触って、変更してしまい、元に戻せなくなってしまうという事がありますので、わからない部分はむやみに触らないのが良いかと思います。
(特に、Blenderは高機能なツールなので、画面構成が複雑になっていますので)
視点(View Point)の操作
3次元のオブジェクトでは、側面や背面など見えない部分が出てきます。見えない部分を見る方法としては、
- オブジェクトを移動・回転させる
- 視点を移動・回転させる
がありますが、オブジェクトの方を移動させてしまうと、オブジェクトの位置データ・角度データを変更してしまう事になりますので、通常は視点(View Point)を変更します。
視点の操作は、Undo(Ctrl-Z)などでは元に戻せないので、自分で自由にかえられる様になっておく事が大切です。
特定方向から見る
真上・真下・左・右・前・後・カメラビューの視点移動は下記のいずれかの方法で可能です。
① View Port Gizmos(ギズモ)を利用する
3D View Portの右上に標示されるギズモをマウスで操作する事で視点を変更する事が出来ます。
| ギズモ | 切り替わる視点(英語) | 切り替わる視点 |
|---|---|---|
| Left | 左から | |
| Right | 右から | |
| Back | 後方から | |
| Front | 前方から | |
| Top | 上から | |
| Bottom | 下から |

② Pie(パイ)メニューを利用する
マウスカーソルが3D View Port内にある状態で、キーボードの「@」キーを押すと、マウスカーソルを囲む様にメニューが表示されます(Pie Menu)。
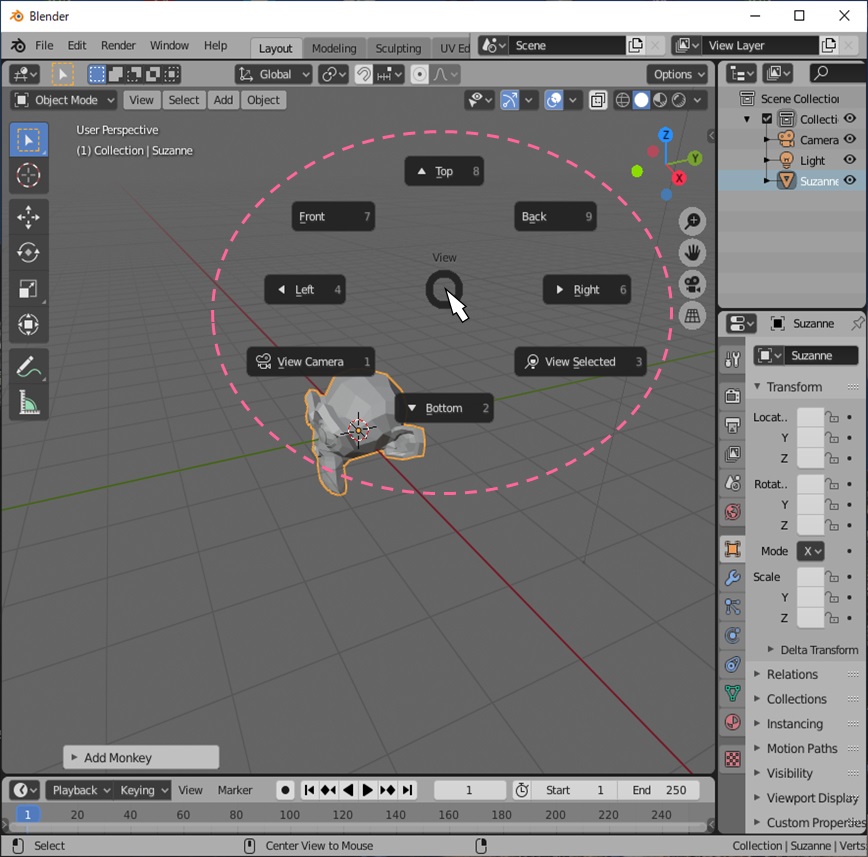
それぞれのメニューには、「Top」「Back」「Right」…とあるが、これらを選択する事で、ギズモと同じ様に視点を切り替える事が出来ます。
メニューの各項目の右側に数字が表示されていますが、この数字をキーボードから入力する事でも視点を切り替える事が出来ます。
例えば
- 「@」キー
- 「8」キー
と押せば、少ない手順で上からの視点に切り替えられます。
また、この中には「View Camera」「View Selected」があるが、それぞれ以下の様に視点が切り替わります。
View Camera
Camera(カメラオブジェクト)からの視点に切り替わります。
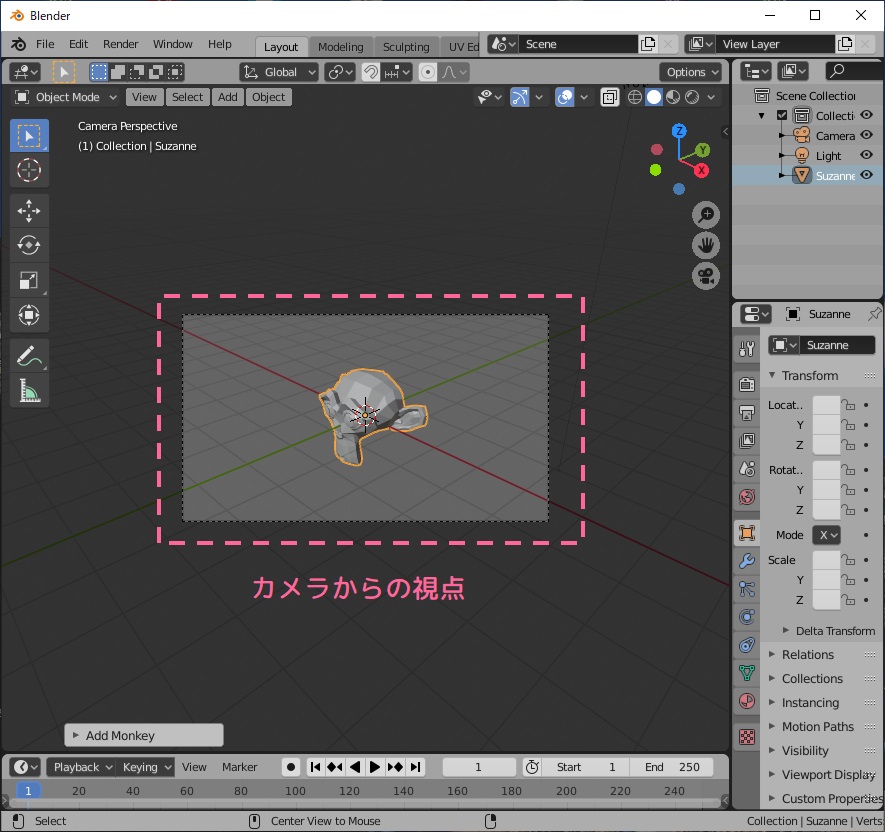
明るい部分が、レンダリングした際に描画される範囲となります。
View Selected
選択されている物体が中心になるように視点が切り替わります。

何も選択されていない場合は、なにも変化しません。
特定のオブジェクトが画面外に消えてしまった場合は、Outlinerで目的のオブジェクトを選択し、「View Selected」で視点を切り替えると簡単に目的のオブジェクトに視点を切り替える事が出来ます。
③ Viewメニューを利用する
3D View Portの「View」メニューの「Viewpoint」から同様に視点を切り替えられます。
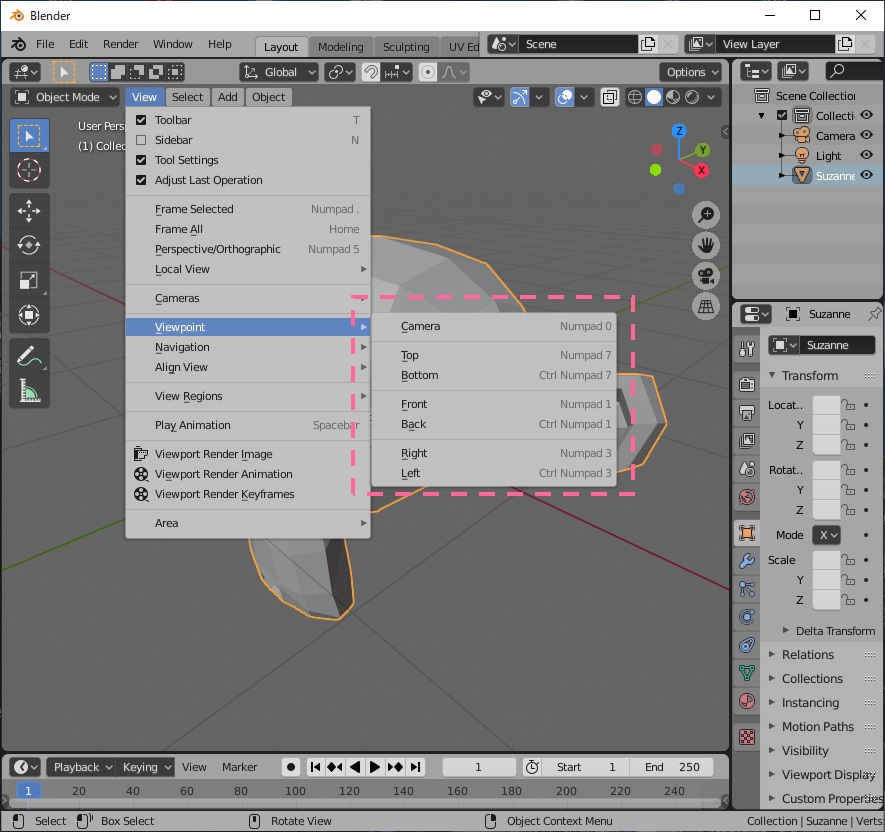
任意の方向から見る
任意の方向からの視点に切り替える場合は、以下の操作で行います。
回転
視点の回転は下記のいずれかで行います。
- View Portギズモの先端の丸い部分以外をマウスの左ボタンでドラッグ
- View Port内でマウス中ボタンでドラッグ
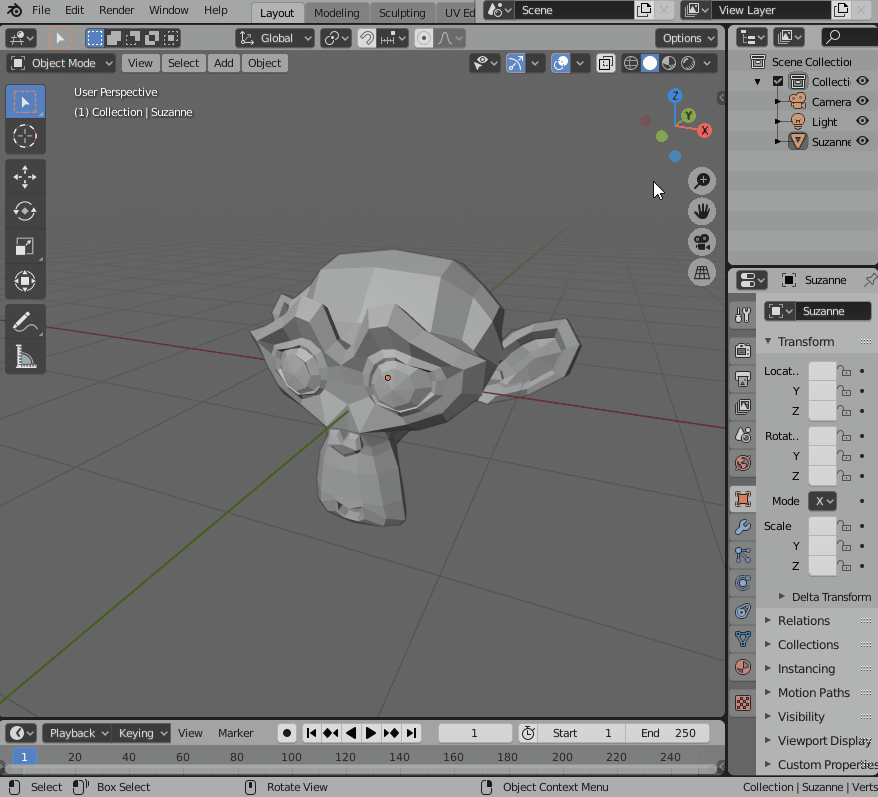
ズーム
ズームというより、視点を画面中央に近づいたり、離れたりする操作は下記のいずれかで行います。
- 虫メガネボタンをマウスの左ボタンを押し、そのまま上下に移動
- View Port内でマウス中ボタン(ホイール)を回転
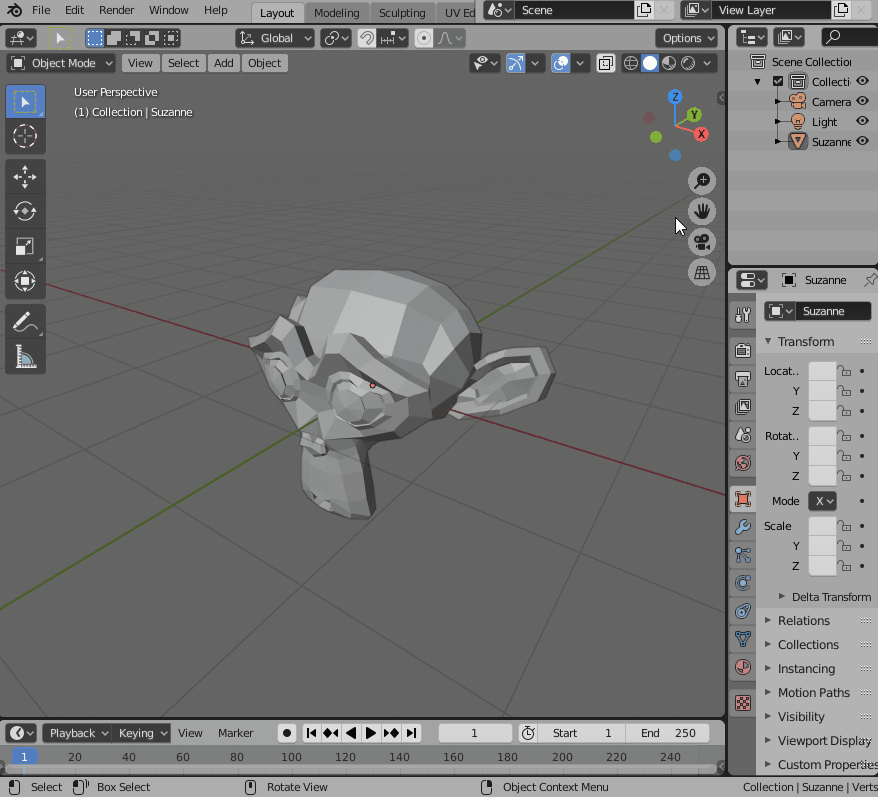
平行移動
視点の平行移動は以下のいずれかで行います。
- 手のひらボタンをマウスの左ボタンで押し、そのまま上下左右に移動
- View Port内でSHIFTキーを押しながらマウス中ボタンでドラッグ

透視投影・平行投影の切替
View Portの描画方法について投影方法切替ボタンで透視投影・平行投影を切り替える事が出来ます。
平行投影では、オブジェクトの大きさや距離などが視点からの距離に影響されないので、確認しやすくなります。
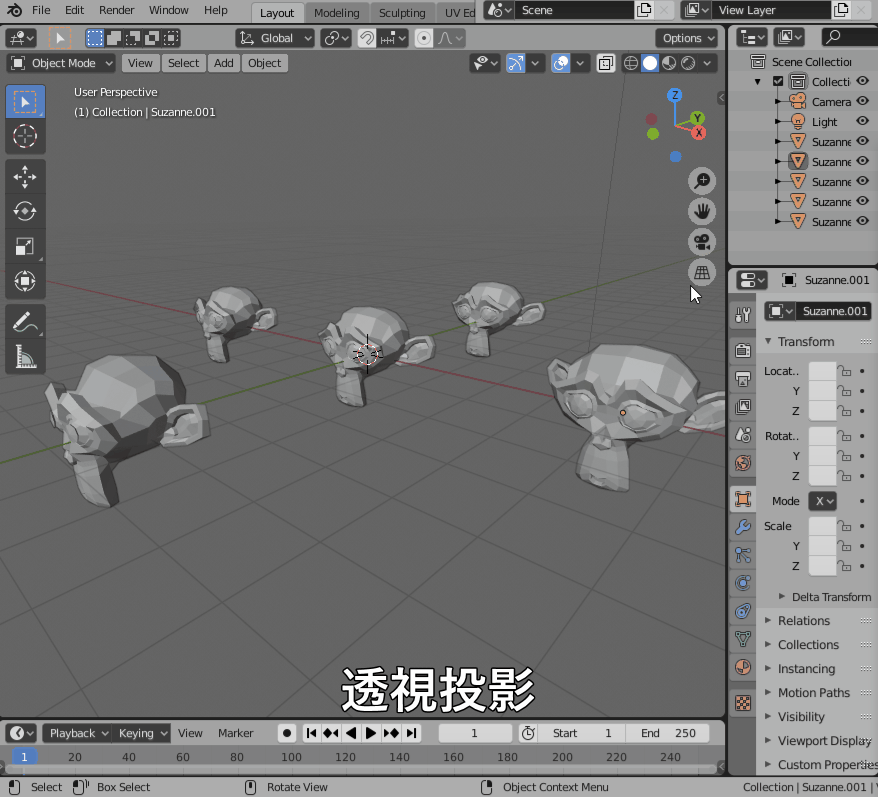
視点の操作について(主なもの)については以上となります。

コメント
初めまして。
blender3.0初心者です。 blender歴も1週間ほどです。
YouTubeのチュートリアルを見ながら練習をしております。
ほぼ blender2.8~2.9で制作されたものでテンキー1正面が自分の画面と違うことに気づきました。
他の方々はテンキー1を押すと正面=Y座標となっておりますが
当方はテンキー1を押すと正面=『ーY』となっておりずっと検索しておりました。
これは初期設定が何か悪いのでしょうか?
できればチュートリアルを見るためにも正面=Yにしたいのですが
Viewポイントの問題でしょうか?
何かご教授いただければ大変助かります。
朝から数時間これでまいっています。
blender初心者さん、
Blender3.0ですか,,,最新版ですね…。
まだBlender3.0は触った事がないので(開発中の作業効率を落としたくないので、区切りのいい所まではバージョンをあげたくないので)、知りたい事の詳細は分かりません。
ただ、おそらくキーマップ(KeyMap)絡みだと思います。
2.7から2.8の更新でもキーマップが変わっているので、EditメニューのPreferencesを開いて「Keymap」設定をみると、2.8付近のキーマップのプリセットが用意されているかもしれません。(確証はありません)
個人的にはキーによる操作は必要最小限で行っています。(バージョン変わると変更されたり、他のツールと混同したりするので)
※正面向かせたい時はギズモをクリックしてます。
欲しい情報でないかも知れませんが、頑張ってください。