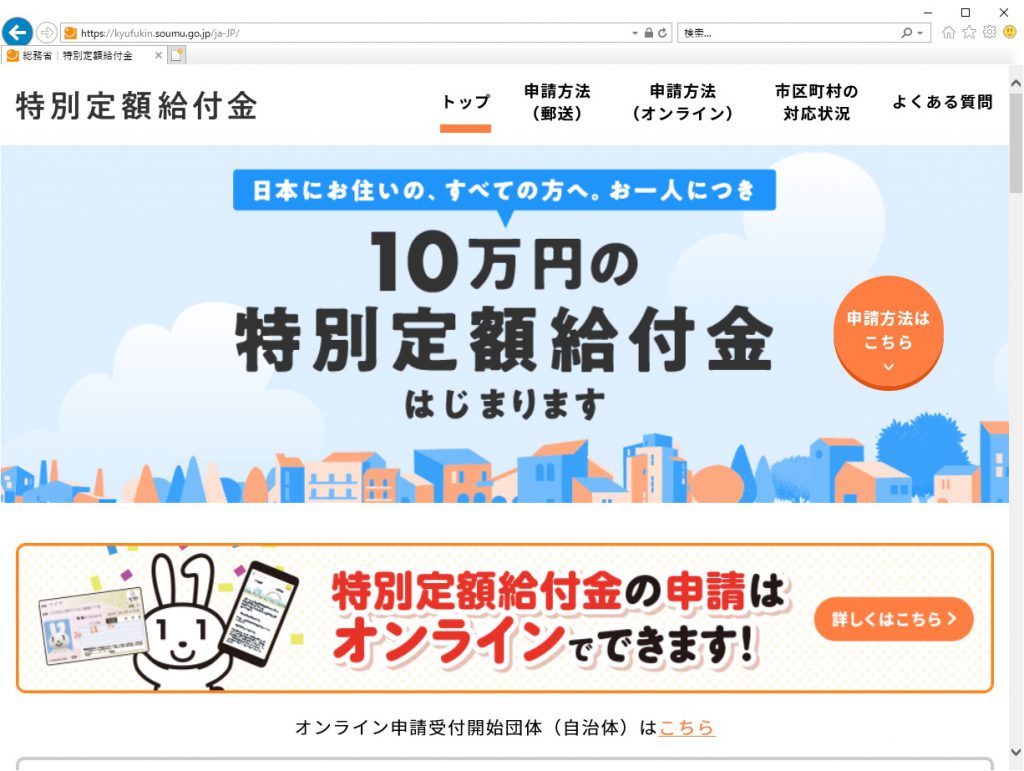目次
今日は2020年05月13日(水)。今更な感じはあるが、マイナンバーカードで新型コロナウィルス感染症関連の特別定額給付金を申請してみたので、手順等をメモしておきます。
マイナンバーカードで申請してみようかな?と考えている人の参考になればと思います。
ただ、オンライン申請とは言え、申請内容は自治体職員が目視でチェックを行っているようですので、給付時期は郵送での申請とあまり変わらないとか…。
【前提】
・申請者が世帯主
申請するには、住民票上の世帯主であるのが基本です。
・マイナンバーカードを持っている
オンライン申請を行うので、これは必須です。
現在マイナンバーカードを持っていなかったり、マイナンバーカードに登録されている住所が古かったり、電子署名の有効期限が切れいていたり、パスワードを忘れてしまったと場合は、市役所などで手続きをする必要がありますが、オンラインで申請したいがために、手間と時間を掛けて、また、新型コロナウィルスに感染する危険性を冒すというのは本末転倒だと思うので、郵送での申請をお勧めします。
・パソコン+ICカードリーダーがある
このページでは、パソコン(Windows 10)+ICカードリーダーを使った申請を行っています。
・自治体がオンライン申請を受け付けている
自分の住んでいる自治体がオンライン申請を受け付けていなければ、始まらないので、総務省のページで確認します。
上記のページの「オンライン申請受付開始団体(自治体)はこちら」を確認します。
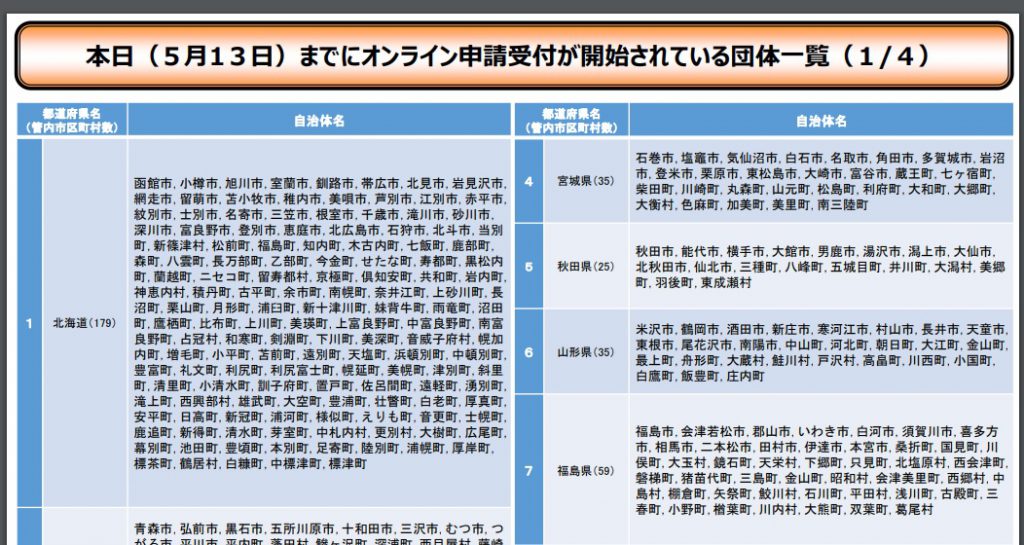
・本人名義の銀行口座がある
【申請手続き】
※ICカードリーダーは予めPCに接続しておきます。
① 特別定額給付金ページへアクセス
②「申請方法(オンライン)」をクリック
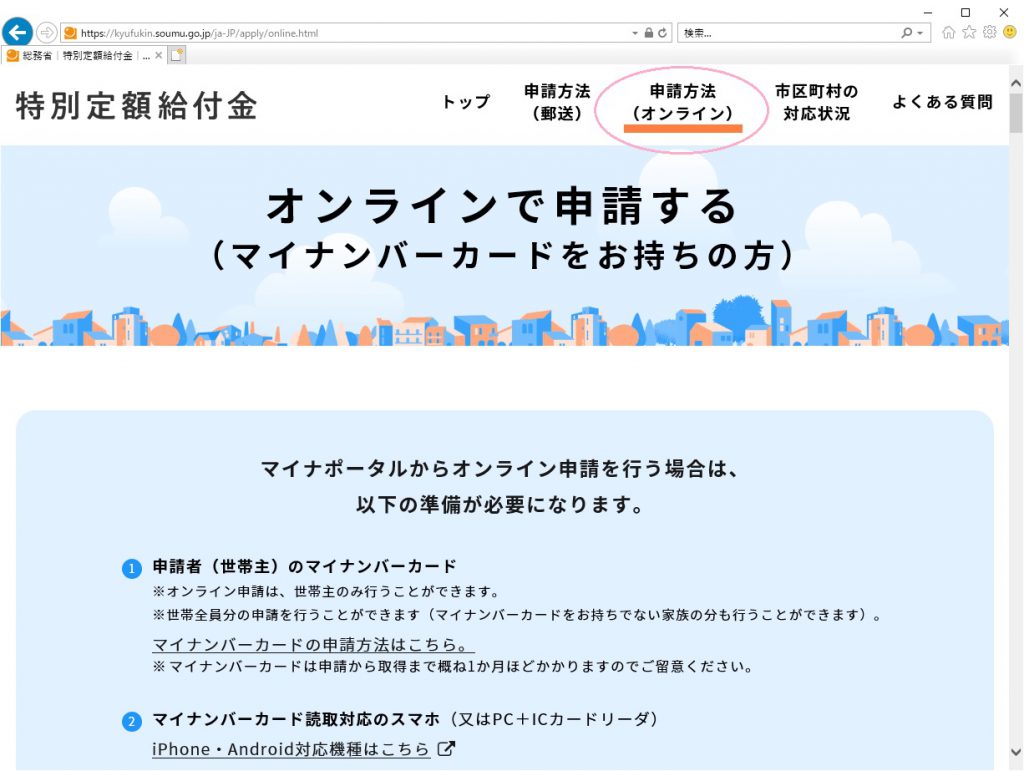
このページを見れば、必要なものや、手順が記載されています。
手順が変わったりする場合もあると思うので、正式な手順は総務省のページを参考にしてください。
③ マイナポータルサイトへ移動
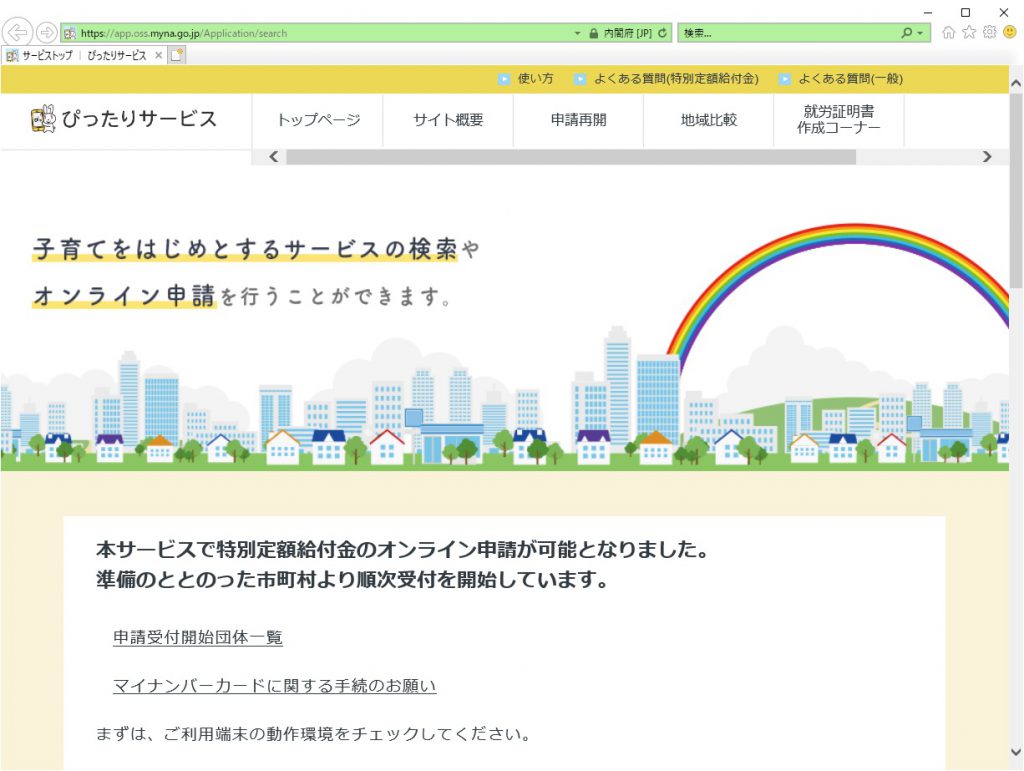
④ 動作環境チェック
マイナポータルの「動作確認チェックはこちら」から動作確認チェックを行います。
まずは、ご利用端末の動作環境をチェックしてください。
動作環境チェックはこちら
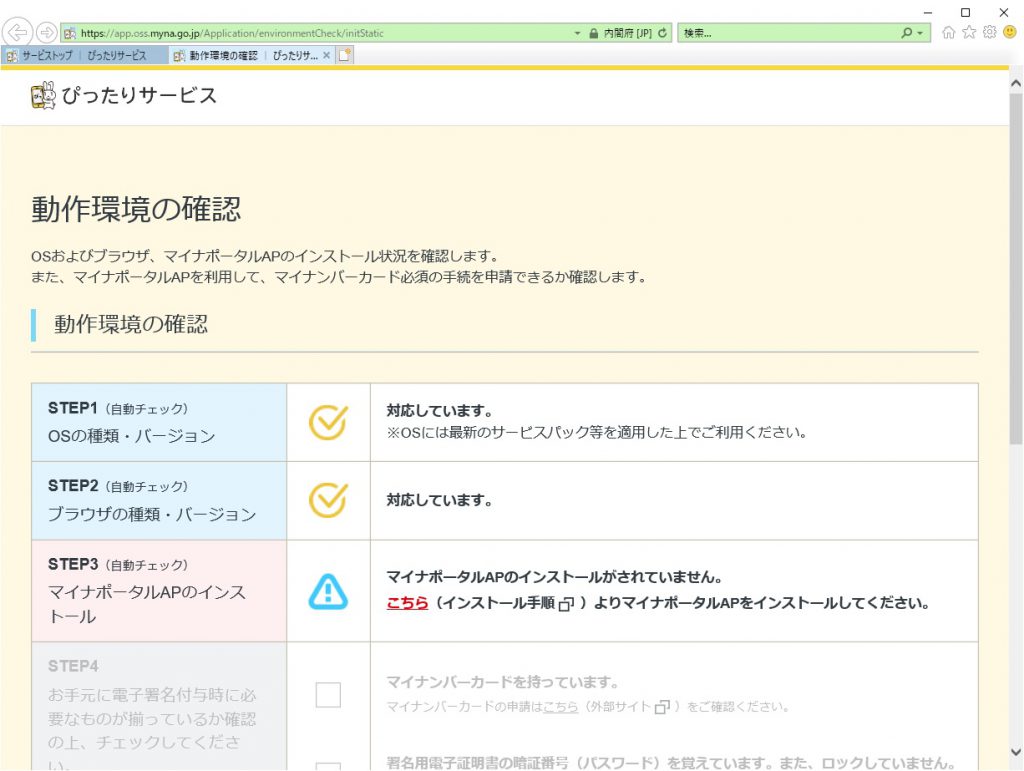
自分の場合は、STEP3の「マイナポータルAPのインストール」でエラーになっているので、「こちら」をクリックして、インストールを実行します。
※IEの場合、インストーラでインストールされていくが、マクロの有効化と、インストール後、一旦ブラウザを終了して、再起動する必要がある事に注意。
マイナポータルAPのインストールが完了したら、再度ブラウザ(IE)を起動して、マイナポータルへアクセスし、動作環境チェックを確認する。
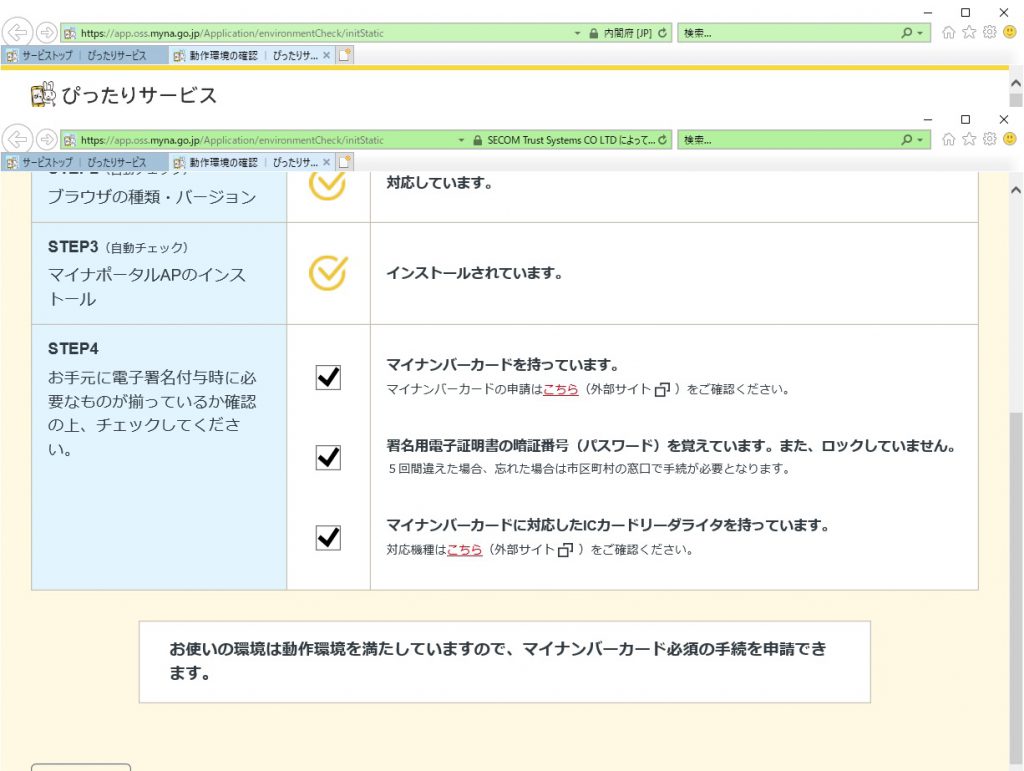
STEP3は「✔」がついた。STEP4は自分でクリックしていれる。全部の条件をクリアすれば、下部の
「お使いの環境は動作環境を満たしていますので、マイナンバーカード必須の手続を申請できます。」
が濃く表示されます。
この動作確認画面はこの後、不要なので、「閉じる」ボタンをおして閉じます。
⑤ 地域の選択
郵便番号をいれて[地域を検索]ボタンを押すか、プルダウンメニューから都道府県、市町村を選択します。
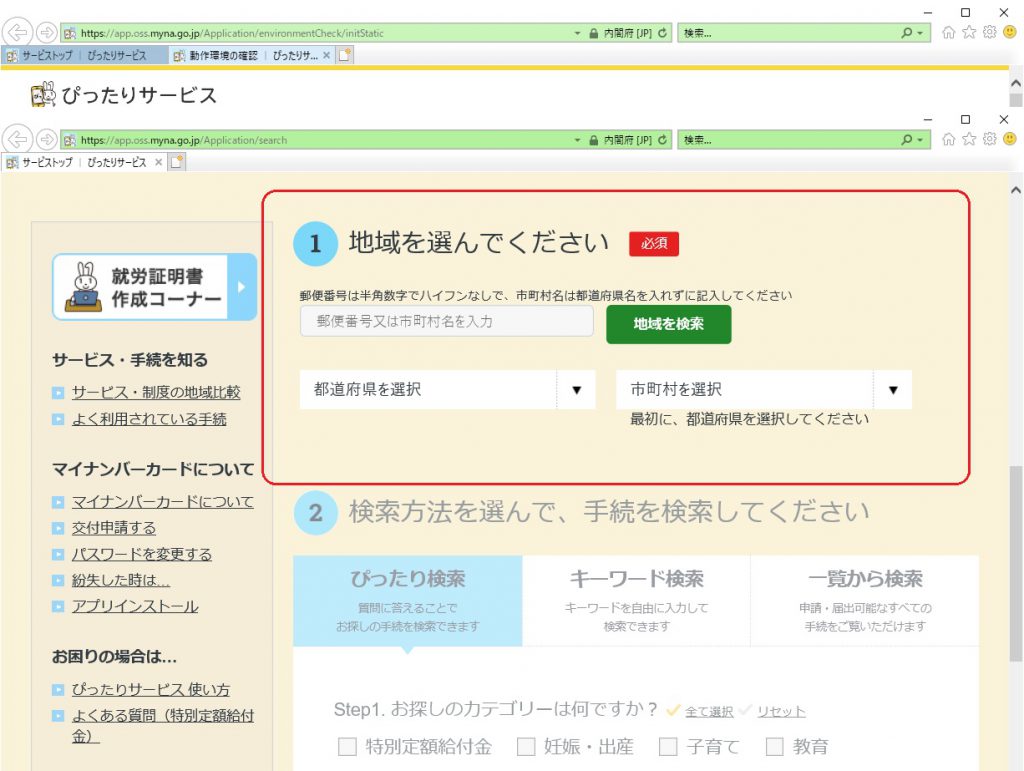
⑥ 検索方法の選択
地域を選択すると、「②検索方法を選んで、手続きを検索してください」が有効になるので、
□特別定額給付金
に✔をいれて、「この条件でさがす」ボタンをクリックします。
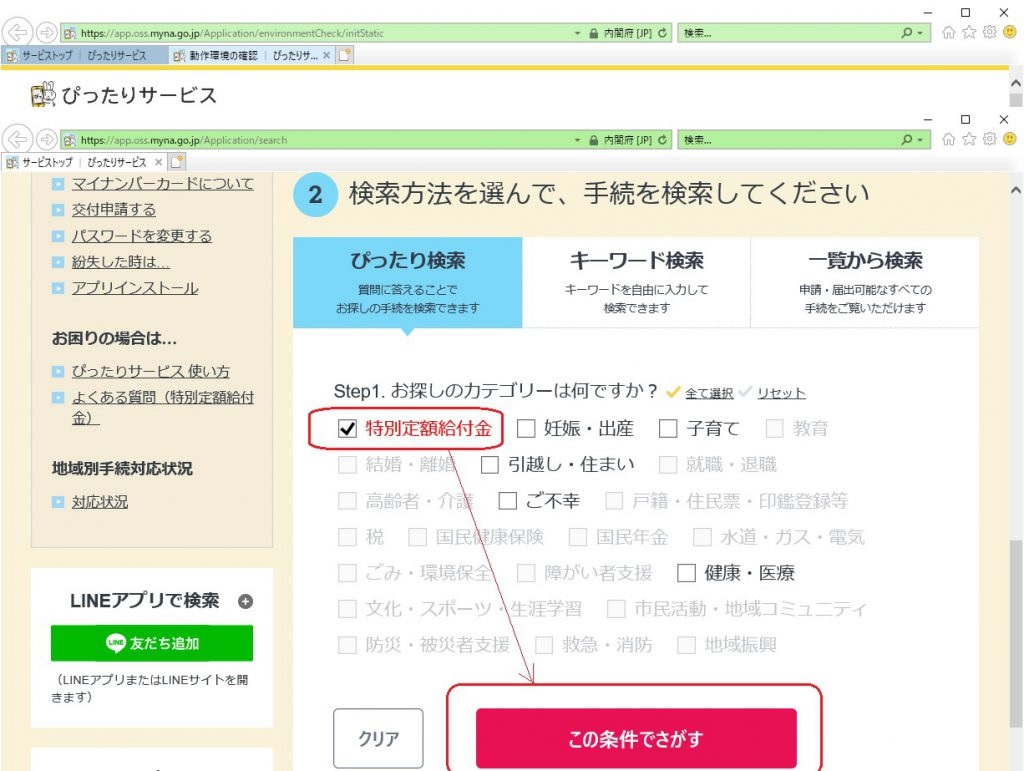
⑦ 特別定額給付金の申請開始
□ 特別定額給付金
に✔を入れ、「申請する」ボタンをクリックして、申請を開始します。
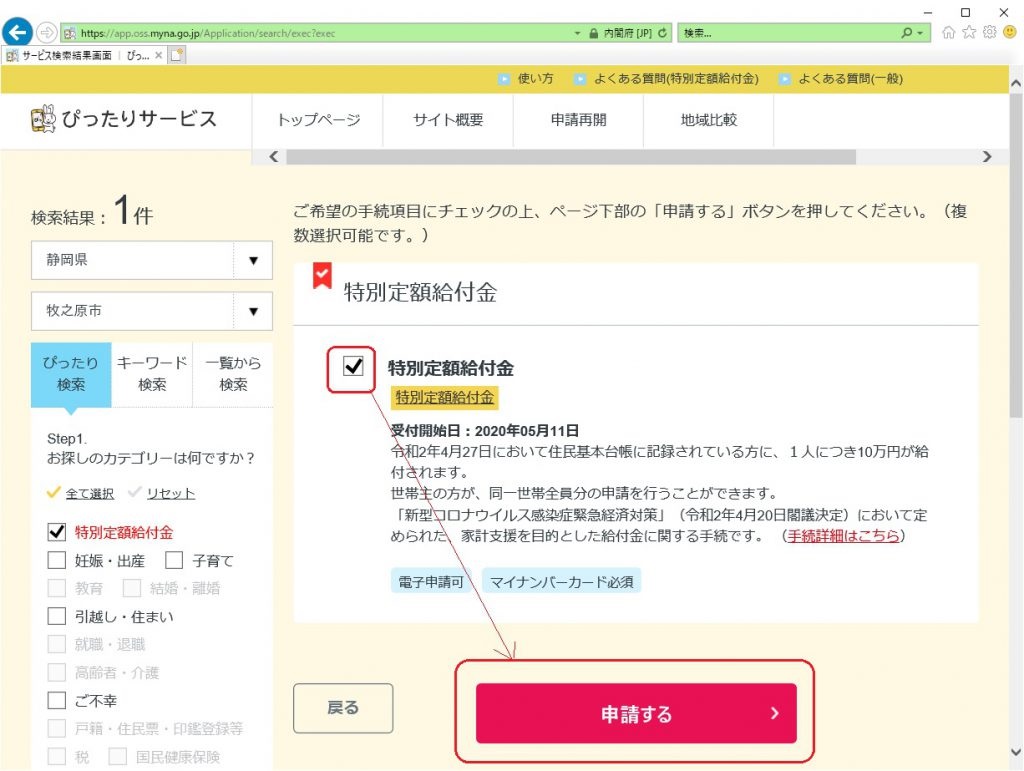
下記の様なダイアログが表示されるので、「OK」ボタンをクリックします。
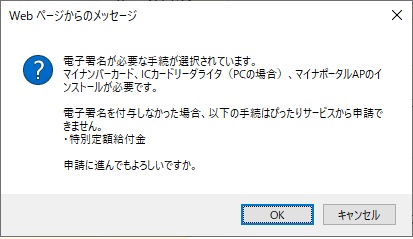
申請先が、自分の住所の自治体になっているかを確認して、「次に進む」ボタンをクリックします。
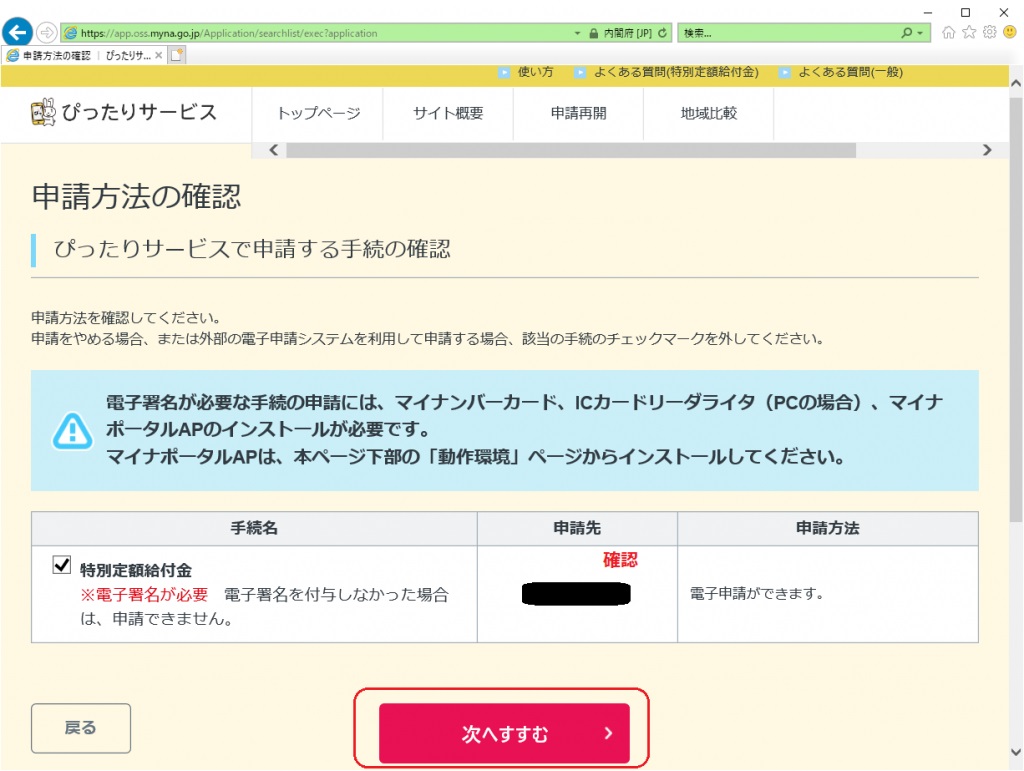
⑧ 動作環境確認
ここで、改めて動作確認を行います。
STEP-4は自分で✔を入れ、「次へすすむ」ボタンをクリックします。
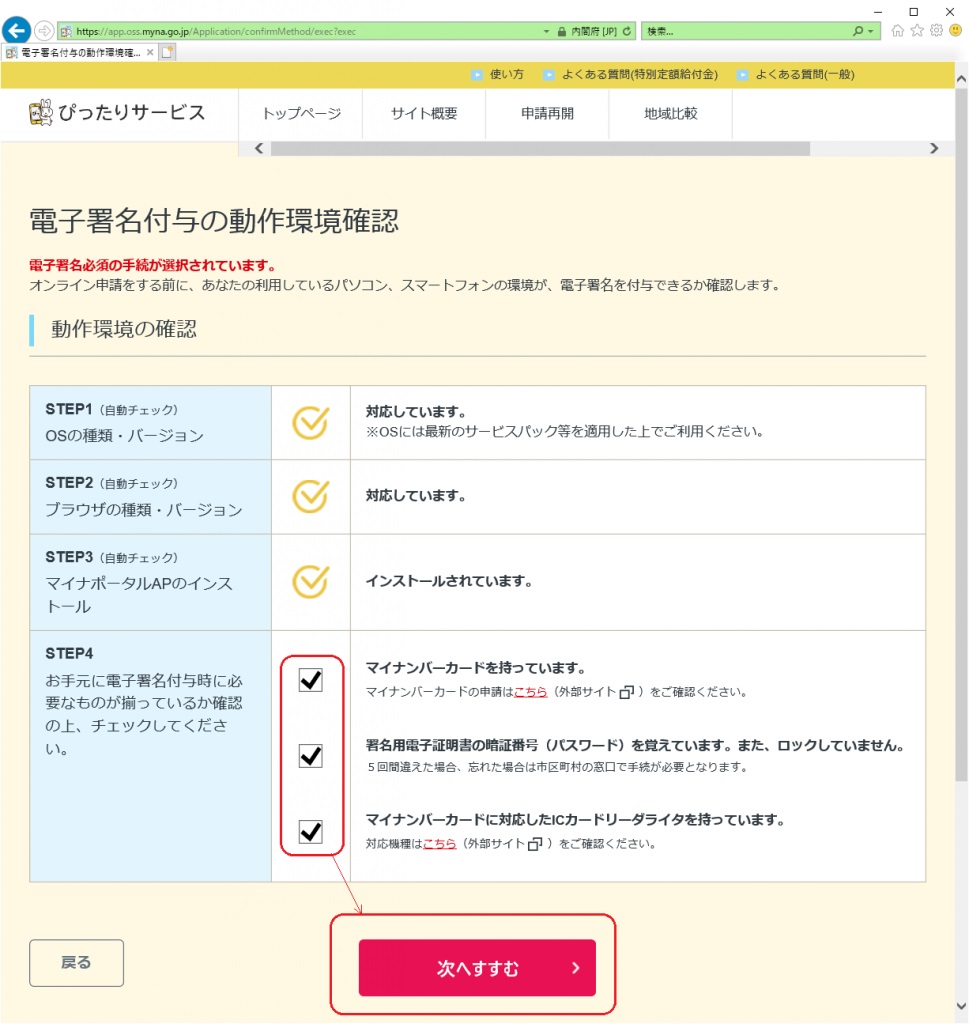
⑨ 連絡先の入力
メールアドレスと電話番号を入力して、「次へすすむ」ボタンをクリックします。
(個人的には、マイナンバーカードにメールアドレスや電話番号も登録しておいてくれれば、こういった申請時、楽だと思うんだけど…)
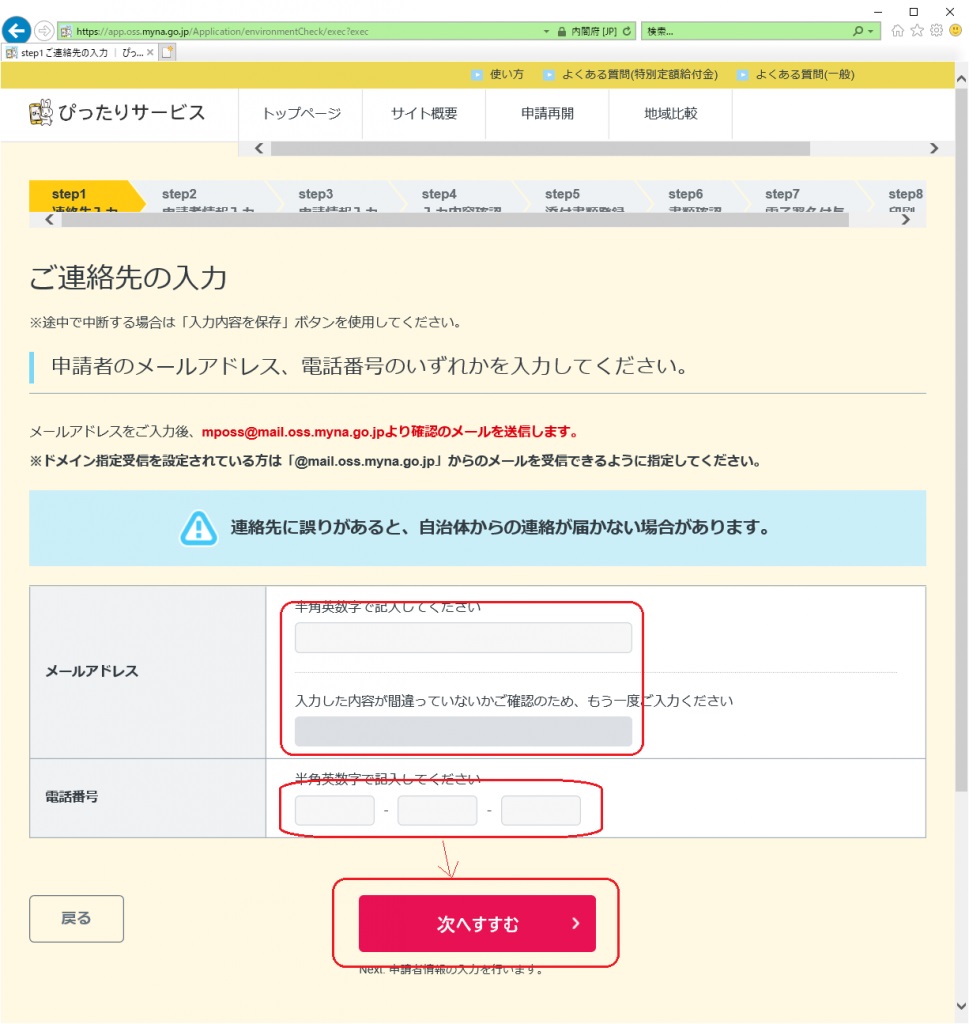
「次へすすむ」ボタンを押した後、入力したメールアドレスに、ピッタリサービスからのメールが届きます。メールが届かない様な場合は、次の画面の下部の「戻る」ボタンをおして、メールアドレスを再確認して、正しく入力します。
⑩ 申請者情報の入力
ICカードリーダーをPCに接続し、マイナンバーカードをICカードリーダーにセットします。
その後、「マイナンバーカードを読み取り」ボタンをクリックします。
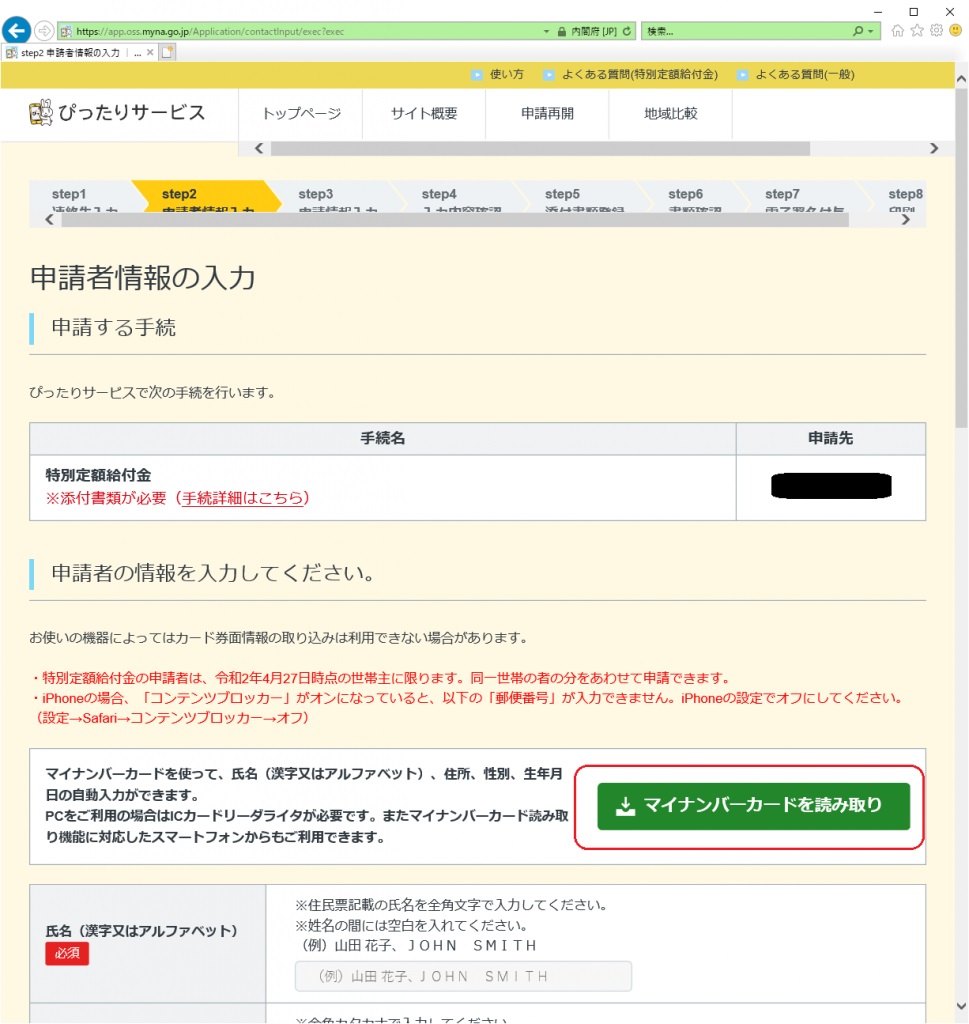
下記の画面が表示されるので、[カードを読み取る]ボタンをクリックします。

下記ダイアログが表示されるので、パスワードを入力して、[OK]ボタンをクリックします。
<注意>
マイナンバーカードには複数のパスワードが存在します。
ここで入力するのは以下です。
券面事項入力補助用パスワード(4桁の数字)
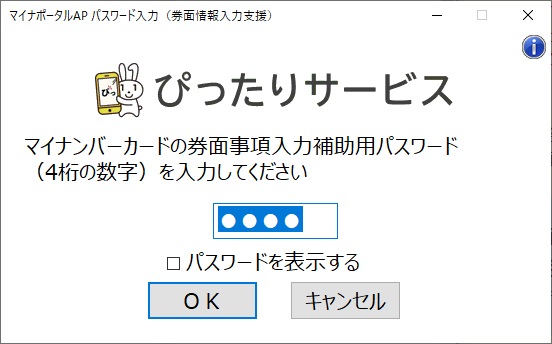
パスワードの入力に時間が掛かると、タイムアウトしてしまうので、一旦[キャンセル]ボタンをおして、再度[カードを読み取る]ボタンをクリックしてやり直します。
マイナンバーカードから、ある程度の情報は自動で入力されますが、一部は手入力が必要なので、入力して「次へすすむ」ボタンをクリックします。
- 氏名(フリガナ)[必須]
- 郵便番号[必須]
- 申請者電話番号
- FAX番号
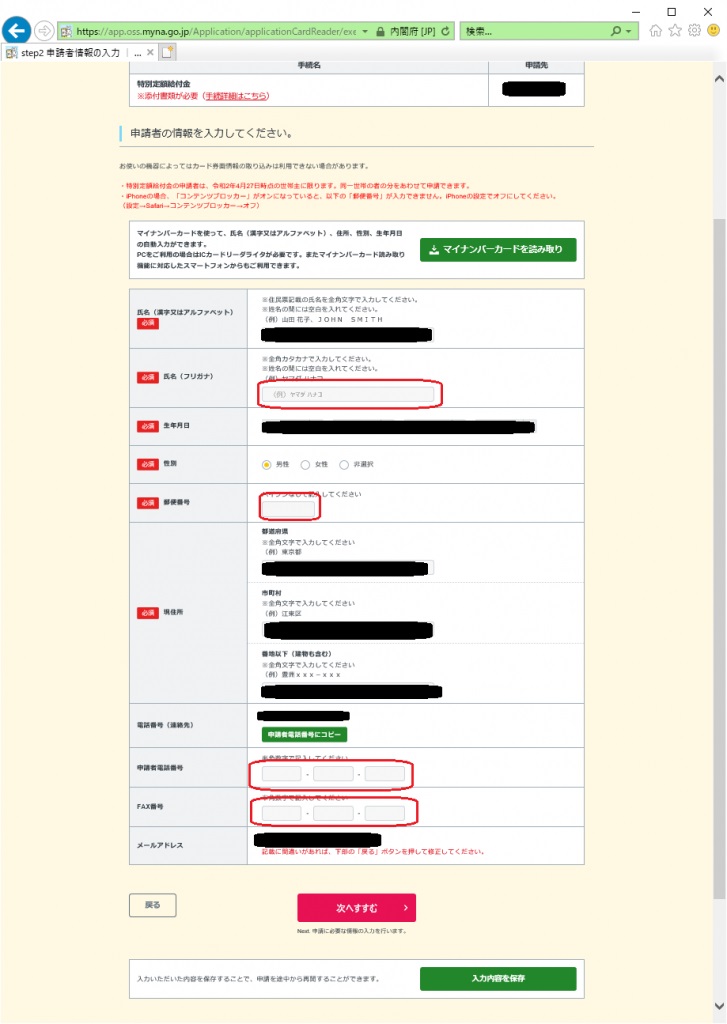
次の画面に移ると「提出先市区町村」「世帯主(申請・受給者)」「給付対象者 1」は前の画面までの入力内容が反映されています。
※【必須】とついているので、ドキッとしますが…^^;
同一世帯に給付対象者がいれば、「給付対象者 2」以降に入力します。
※郵送申請の場合は、ここは印刷されていますが、オンライン申請の場合は、自分で入力する必要があります。名前が間違ってたり、申請漏れしたり、引越しした人の名前を入れてしまったりすると、申請後の自治体側のチェックでエラーとなってしまうので、注意していれましょう。
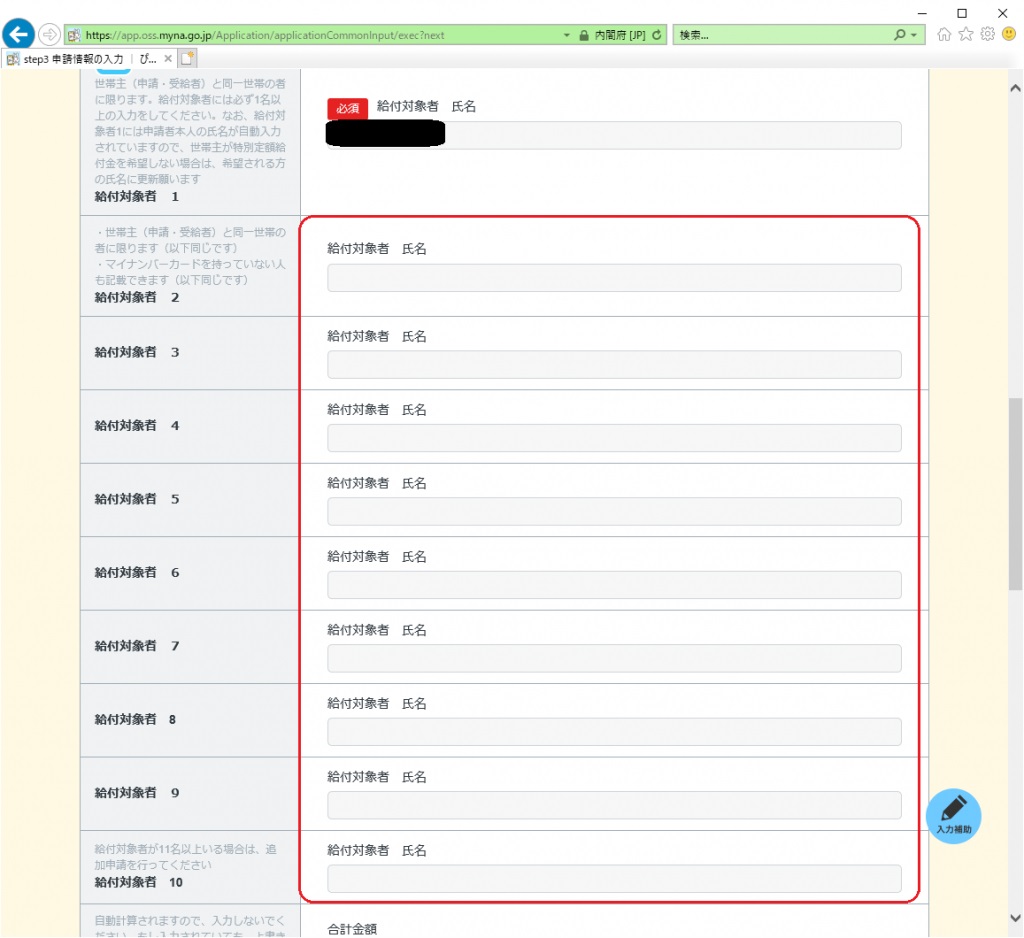
さらに、下側の受取口座情報を入力します。
自分の場合は、ゆうちょ銀行ではないので、「受取口座情報(ゆうちょ銀行を除く)」部分を入力します。
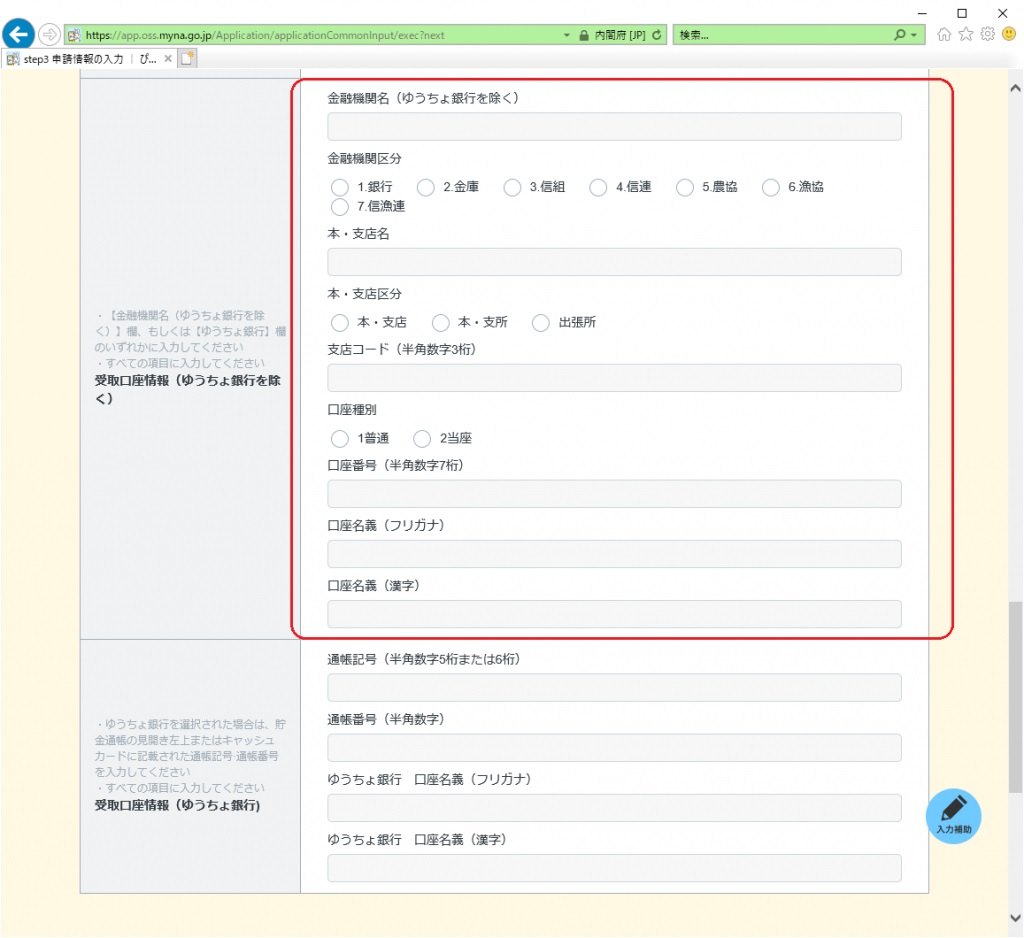
入力が完了したら、画面下部の[次へすすむ]ボタンをクリックします。
⑪ 入力内容の確認
これまで入力した内容に間違いがないかをこの画面で確認し、[次へすすむ]ボタンをクリックします。
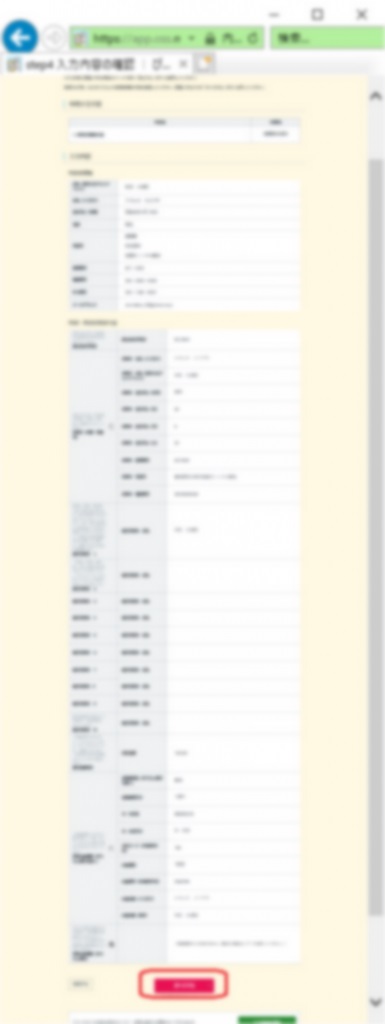
(長くて見づらい…)
⑫ 貼付書類の登録
自分の場合は、銀行のキャッシュカードをスキャナで読み込み、画像データとしてファイルに保存しました。(名前はkyufu_tenpu.jpgとしましたが、なんでもよいでしょう)
※先に進むと「白黒で解像度200dpiを推奨とする」とあるので、白黒でスキャンします。(進んだ先に書かないでほしい…)
[参照…]ボタンを押して、その画像データを指定します。
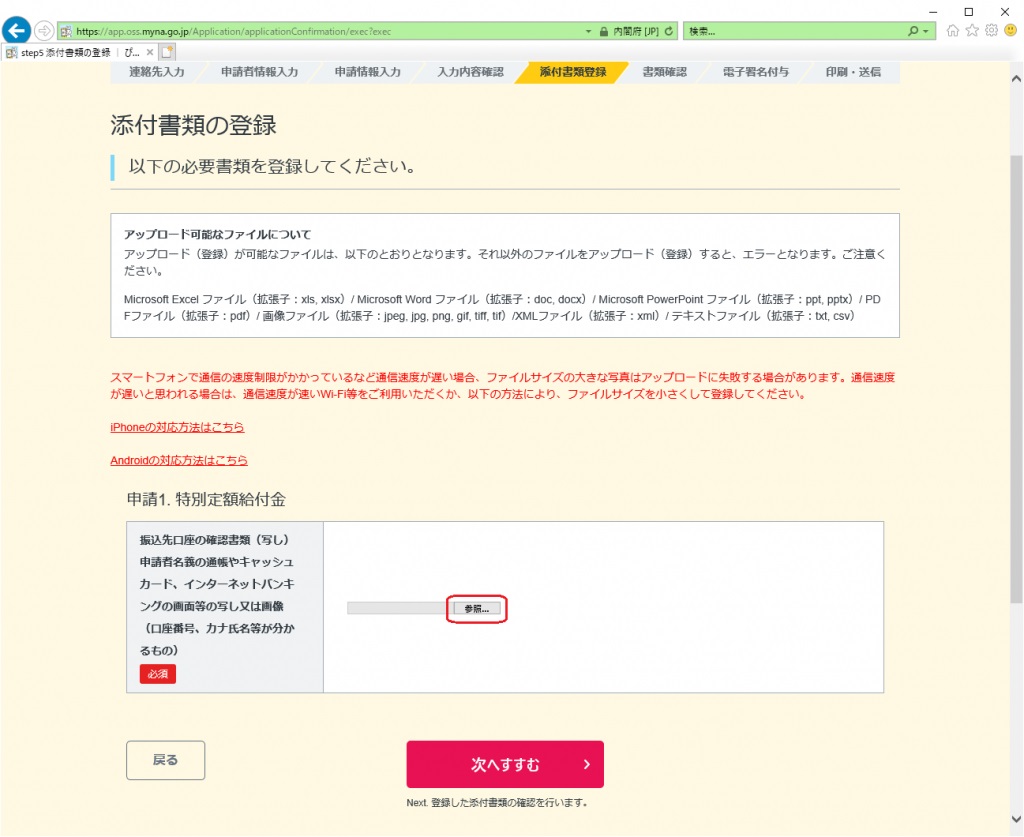
ファイル名が追加された事を確認して、[次へすすむ]ボタンをクリックします。

すすんだ画面の添付ファイルをクリックすると、別ウィンドウで画像が表示されるので、正しい画像を貼付しているか確認して、「以上を確認・同意し、次へ>]ボタンをクリックする。
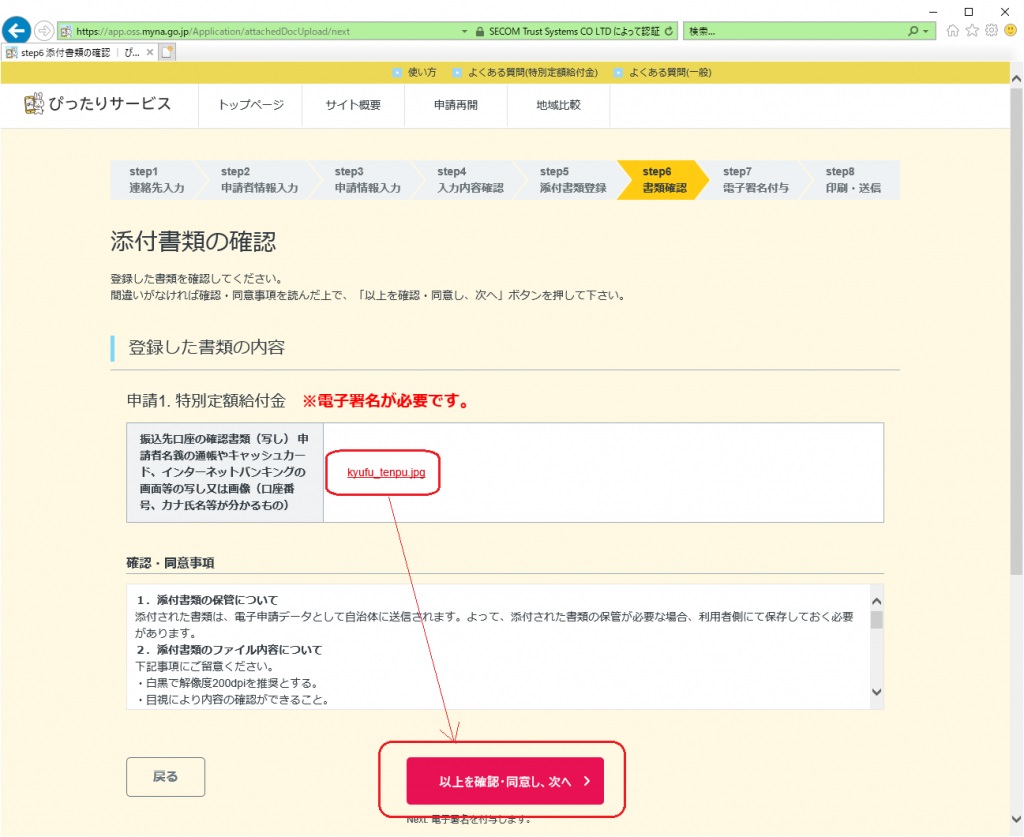
⑬ マイナンバーカードの電子署名を付与する
電子署名用のパスワードは、前述の数字4桁のものではなく、英数字6~16ケタの暗証番号となります。
また、5回間違えるとロックされてしまうので、不正確なパスワード入力は控えましょう。
以上を踏まえて、ICカードリーダーがPCに接続され、マイナンバーカードをセットして、[電子署名を付与する>]ボタンをクリックします。
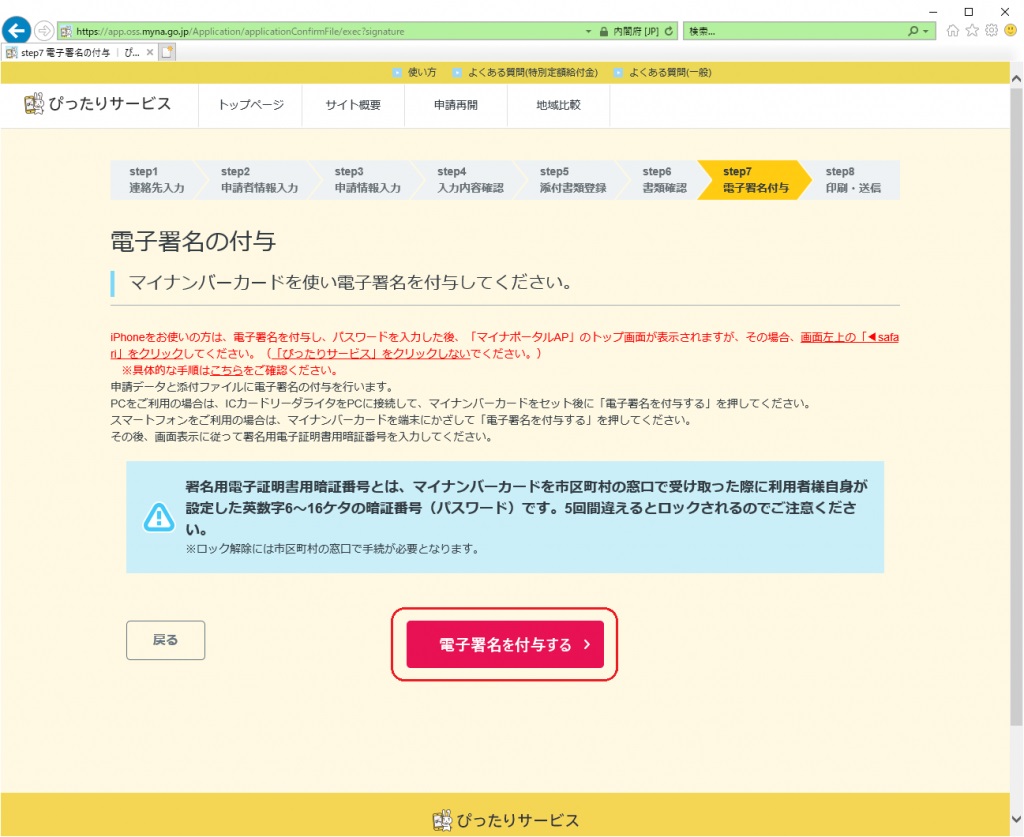
下記のダイアログが表示されるので、
電子署名用のパスワード英数字6~16ケタの暗証番号
を入力して、[OK]ボタンをクリックします。
※重要なので、重ねて書きました!
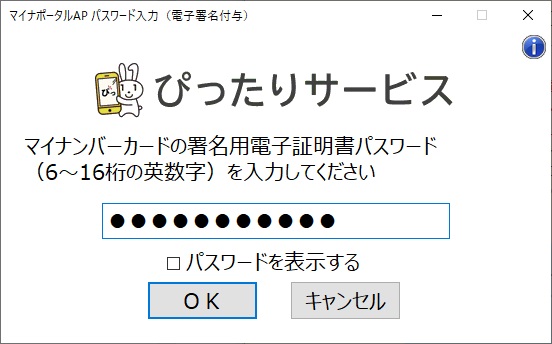
⑬ 送信して申請を完了する
下記の画面で、[送信する]ボタンをクリックします。
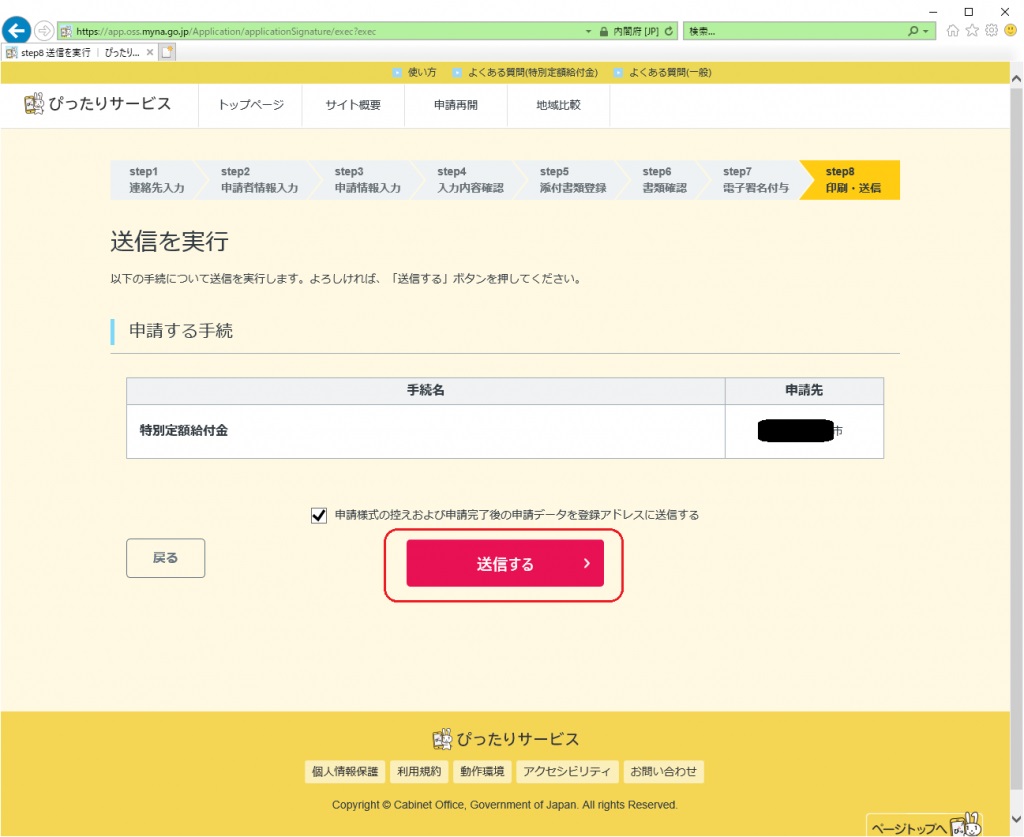
⑭ 控えをダウンロードする
送信が完了すると、登録済みのメールアドレスに送信完了のメールが送信され、画面は下記の画面になります。
ここでは、[控えをダウンロードする]ボタンを押して、提出した申請書類の控えを保存しておきます。
※うまく、申請出来ていなかったり、間違っていた場合など、後で確認できるように保存しておきます。
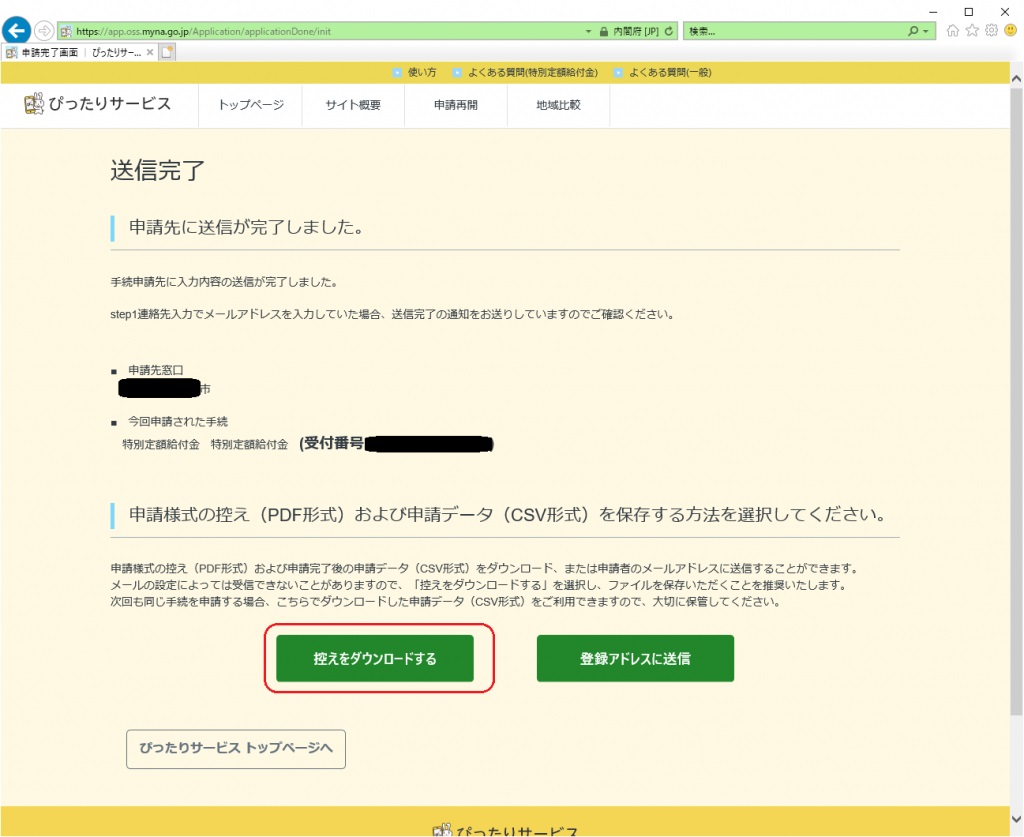
ダウンロードフォルダに「ぴったりサービス_XXXXXXXXXXX_申請書控え.zip」の様な圧縮ファイルで保存されます。

圧縮ファイルを展開すると、下記の3つのファイルが含まれています。
CSVファイルは、そのままEXCELで開くと文字化けしてますが、テキストエディタで開けば中身が確認できます。

以上、オンライン申請は修了です。給付されるまで待ちましょう!
オンライン申請後2通メールが届きます。
- ぴったりサービスから「受付完了」メール
- 自治体からの「受付完了」メール
自治体からの受付メールに、支給予定日が記載されていると思います。
【所感】オンライン申請をしてみて
- テレビで役所のマイナンバーカードの窓口に行列ができてしまっているというのも納得の使いづらさだった…
- 窓口に行かなくても済むという以外は、意外と面倒…
- 画面が見づらかったり、回りくどいユーザーインターフェースだなぁと感じた。
- スクリーンショットを取ったり、記事を書きながらやったので、半日がかりになってしまった…
- 電子申請なのに、自治体側では目視で確認するという情報を聞いて少しがっかり…。自動で受け付けでないなら、自治体によっては支給までに時間はかかるだろう…
あぁ、疲れた…