目次
対象バージョン:Blender v2.82a
3D Viewportのユーザーインターフェース概要
Blenderを触っていると、「あれ?いつもと違う」とか「あれ?自分、何かした?」というような事が稀にある。
そう言った時は、たいてい、意図しないマウス操作やキー操作を行ってしまい、モードが切り替わってしまう場合が多い。
その様な場合に、慌てない様に(闇雲に操作してより分からない状態にしたり、仕方ないから最初からやり直そうとしたりしない様に)、View Portのユーザーインターフェースを一通り抑えておきます。
とは言っても、3D Viewportだけでも、数えきれない程の機能・設定があるので、大まかな部分だけ見ていきます。
全体画面構成
3D Viewportの画面構成は下記の様になっています。
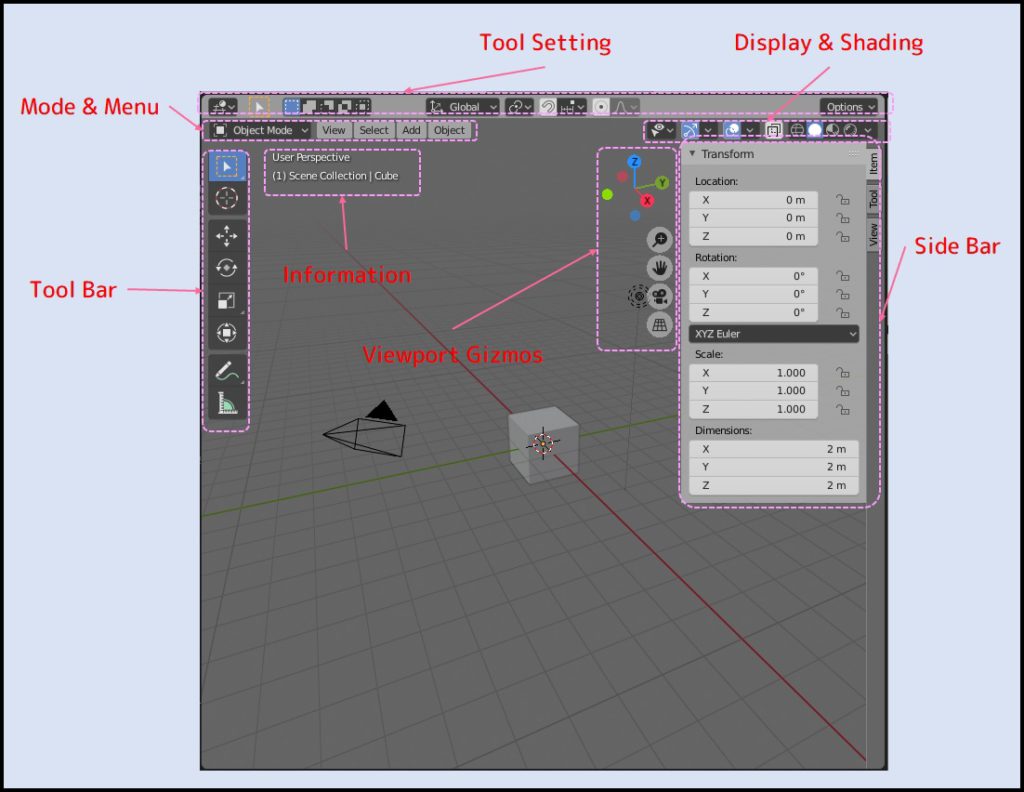
それぞれについて、ざっくり見ていきましょう。
Tool Setting

これは、[View]メニューの[Tool Setting]で表示・非表示を切り替えられます。
各部位が何を示しているか見ていきましょう。

- 現在のエディタ種別が「3D Viewport」である事を示します。
- クリックすると他のエディタへ切替が出来ます。

- 現在、マウスカーソルに割り当てられている機能(左側)と、それに応じた簡単な設定項目(右側)が表示されます。
- 上記の場合は、ボックス選択をした際にどのように選択されるかを示しています。

- Transform Controls
- 移動・回転・サイズ変更時の振る舞いについての設定を行います。
- 詳細は省略します。

- 詳細は省略します。
自分の中では、「分からないもの、うろ覚えなものには触らない」が鉄則です。
Undo([CTRL] + 「Z」)で戻せればいいのですが、戻せないものも多いので…。
Mode & Menu

3D Viewport上の操作モードの切替と、それぞれのモードにおけるメニューが表示されています。
[View]メニューはどのモードでも共通ですが、それ以外のメニューは、各モードによって異なります。
モード切替
![]()
3D Viewportでの操作モードを切り替えます。
切り替えられるモードは、選択されているオブジェクトの種類によって変わります。
カメラ(Camera)や照明(Light)では、[Object Mode]以外には切り替えられません。
立方体(Cube)の様なMeshデータの場合は下記のモードに切り替えられます。
- Object Mode (オブジェクトモード)
- Edit Mode (編集モード)
- Sculpt Mode (スカルプトモード)
- Vertex Paint (頂点ペイント)
- Weight Paint (ウエイトペイント)
- Texture Paint (テクスチャペイント)
操作モードを切り替えると、右側のメニュー部分、Tool Barの内容、オブジェクトの表示の仕方も変更になります。
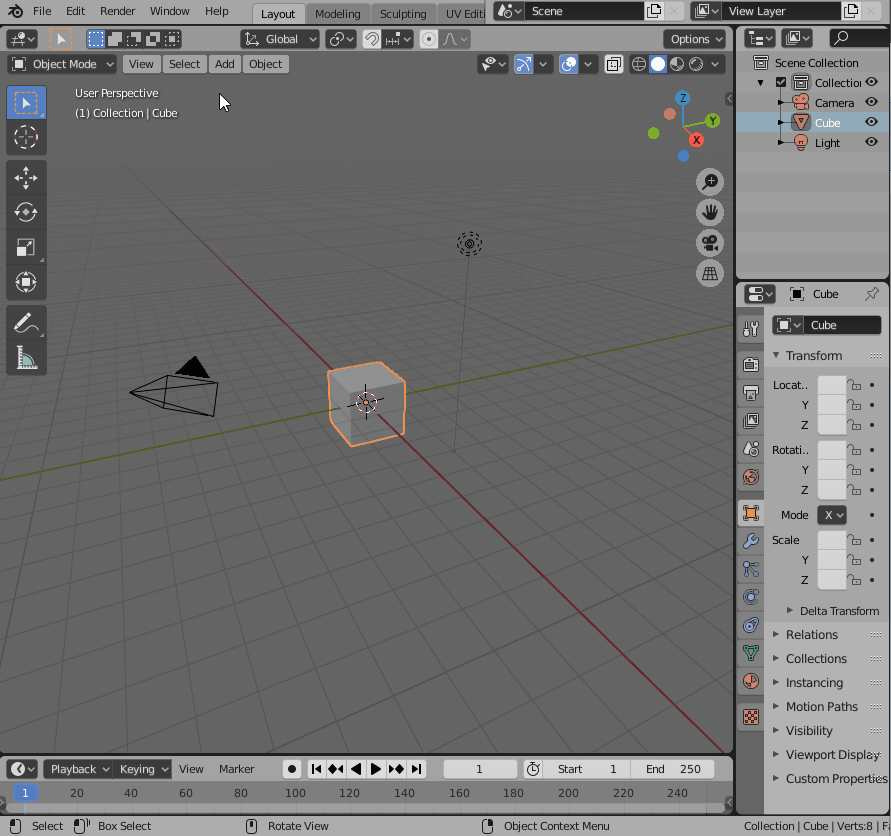
メニュー
メニュー部分は操作モードによって内容が変わります。
メニューの内容については、必要に応じて、今後記載していきます。
Tool Bar

これは、[View]メニューの[Tool Bar]やショートカット「T」キーで表示・非表示を切り替えられます。
この内容は操作モードによって変わります(種類が増えたり、減ったりします)。
また、ボタン(アイコン)の右下に小さい◢がついているものは、マウス左ボタンの長押しで機能一覧が表示され、機能を切り替える事が出来ます。
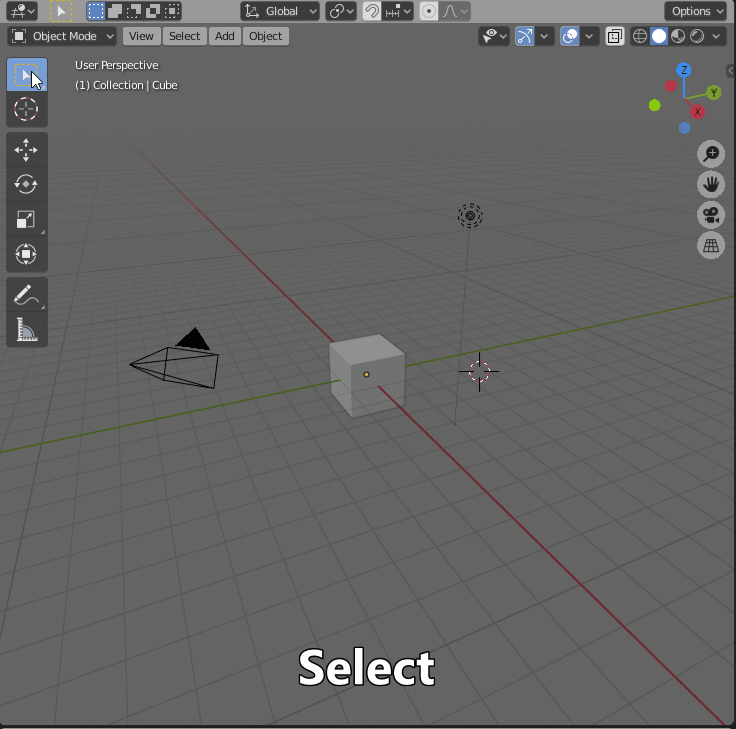
選択機能はショートカットキー「W」で切替が可能ですが、間違って切り替得てしまう事も多々あります…
Infomation
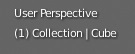
3D Viewportの左上に表示されてる情報について確認します。
1行目は、3D Viewportが透視投影・平行投影のどちらで描画されているかを表しています。
| 表示 | 描画方法 |
|---|---|
| User Perspective | 透視投影 |
| User Orthographic | 平行投影 |
2行目の()内の数字は、タイムライン上のフレーム番号になります。
数字が1以外の場合は、スペースを押してしまったか、画面下部のTimeLine Editorのフレームを変更してしまった可能性が高いです。
2行目の()以降は、現在メインで選択されているオブジェクトが表示されています。
Collection | Cube上記の様に標示されている場合は、「Collection」というコレクション内の「Cube」である事を示しています。
コレクションについては、ここでは説明は省略します。
Viewport Gizmos
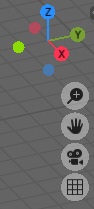
ViewPortギズモについては、「Blender 事始め No.02 基本の操作‐視点の操作」を参照してください。
Display & Shading

Display &Shadingの設定を変更する事で、3D Viewport上の表示について、いろいろ変更する事が出来ます。
各部位について内容を確認していきます。
View Object Type 
このアイコンをクリックすると、下記の様なウィンドウが表示されます。
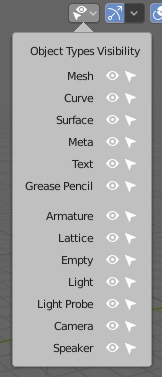
オブジェクトの種類の後ろにある、目玉と矢先のアイコンの種類に応じて、標示・非表示、選択可能・選択不能の切替が出来ます。
| アイコン種類 | 意味 |
|---|---|
| 3D Viewport上で表示 (選択可否は矢先アイコン状態に従う) | |
| 3D Viewport上で非表示 (選択不能) | |
| 3D Viewport上で選択可能 | |
| 3D Viewport上で選択不能 |
この設定を使えば、メッシュデータだけの編集をしたいのに、カメラや照明が選択されてしまうという時などは、選択不能にしておけば、いちいち選択解除しなくて済むといった使い方が出来ます。
ただし、間違って、変更してしまうと、表示されなかったり、選択できなかったりします。
Show Gizmo | Gizmo 
Show GizmoアイコンでViewport Gizmoの表示・非表示を切り替えられます。
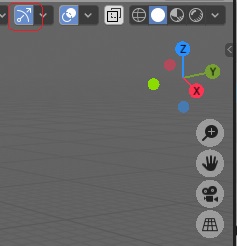
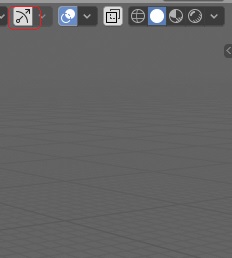
Viewport Gizmoがいつの間にか消えてしまったという場合は、ここを見直してみます。
右側の[∨]部分をクリックすると下記の様なウィンドウが開き、様々なギズモの表示・非表示を切り替えられますが、あまり変更しない方が良いでしょう。

Show Overlays | Overlays 
Show Overlaysアイコンで、3D Viewport上にオーバーレイ表示(重畳表示)されているグリッド、座標軸、カメラ、ライトなどレンダリングには描画されないものの表示・非表示を切り替えられます。
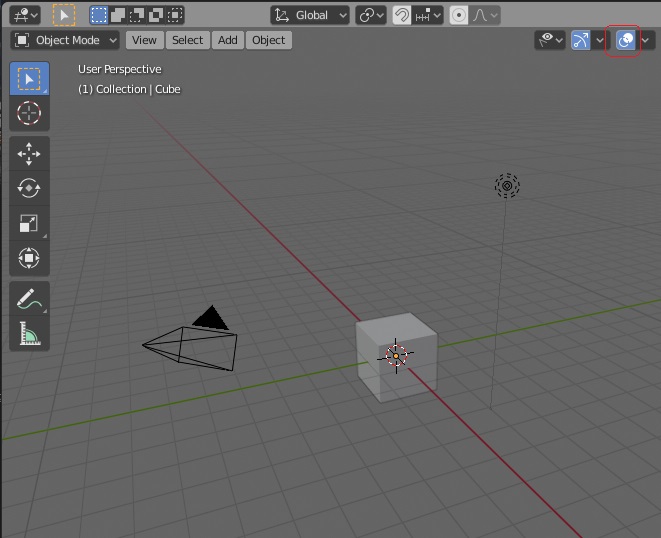
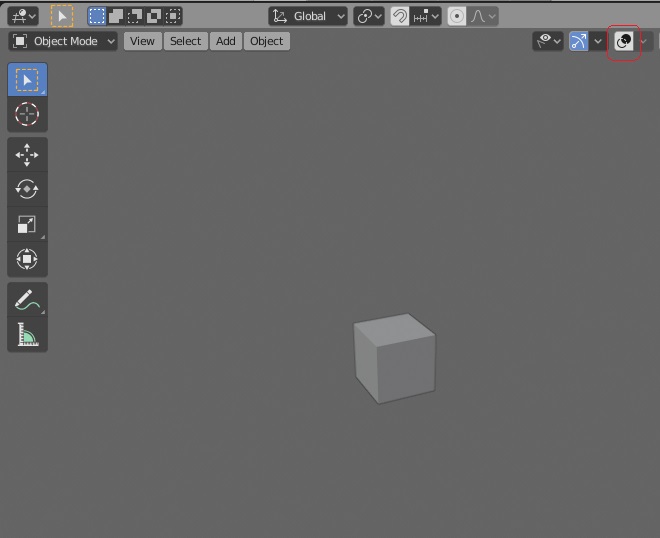
Toggle X Ray 
ShadingタイプがWireframeもしくはSolidの時、実際には見えない面・辺・頂点やグリッド等を見える様にするかどうかを切り替えます。

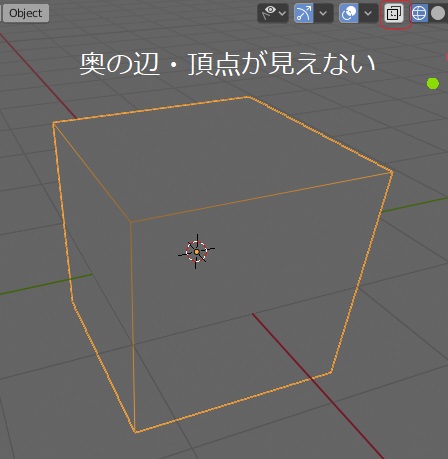

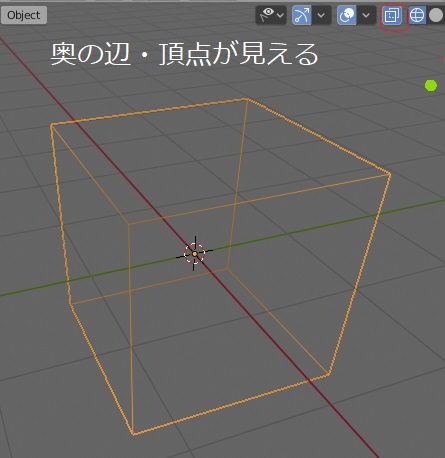
編集モード(Edit Mode)で頂点や辺を選ぶときに、X Ray モードがオフの場合、全体を選んだつもりでも、見えない裏側が選択させれてない事があるので、注意が必要です。
Viewport Shading | Shading 
3D Viewport上でのMeshデータ(立方体など)の表示方法を切り替えます。
Wireframe
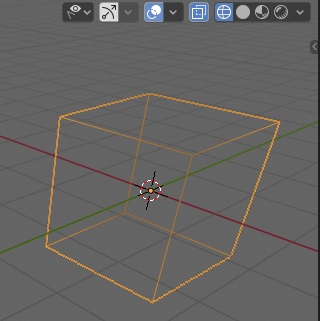
Solid
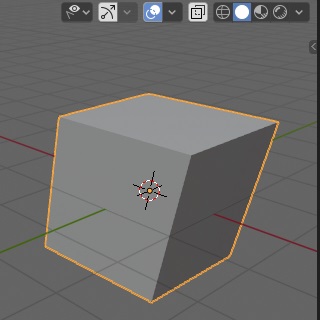
※Solidモデルでは、オブジェクトに割り当てられた色などは描画されません。
Material Preview
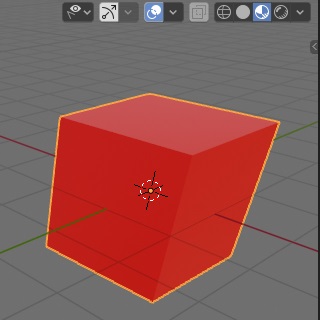
※オブジェクトに割り当てられたマテリアル(色などの情報)を合わせて表示されます。
Rendered
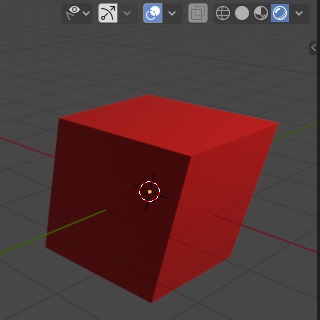
※最終的にレンダリングされる状態に近いのですが、オブジェクトが多くなったり、複雑になってくるとPCの性能によっては、描画速度が追い付かず、コマ落としの様になってしまうので、注意しましょう。
右側の[∨]を押すと、各Shading方法に応じた設定項目が表示されます。しかし、この辺りはあまり変更しない方が良いでしょう。
Sidebar
Sidebar(サイドバー)には、「Item」「Tool」「View」の3つのタブがあります。
Itemタブ
Itemタブには、選択されているオブジェクトのTransform(位置、回転、サイズ)に関する情報が表示され、ここで変更する事が出来ます。
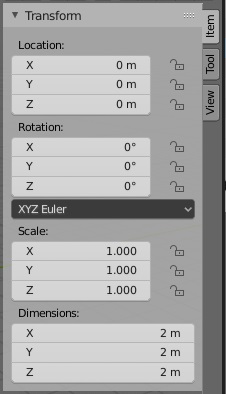
回転の項目で、角度の指定方法は複数ありますが、ここでは、省略します。
Toolタブ
Toolタブは、Toolbarで選択されている機能についての設定項目が表示されます。
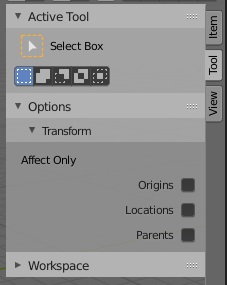
このタブの表示内容は、操作モードによっても変更されるので、ここでは、詳細は割愛しますが、選択しているツールの機能・操作モードで表示内容が変わるという事だけ覚えておきましょう。
Viewタブ
Viewタブには、3D ViewportのView(視線)に関する情報や、3Dカーソル位置の情報等が確認できます。

ショートカットキー
3D Viewportではキーボードで、色々操作ができます。
下記は主にObject Modeの時の物となります。
他のEdit Modeなどでは、これ以外のショートカットがあったり、同じキーでも異なる機能に割り当てられていたりする場合があります。
| ショートカットキー | 機能 | 補足 |
|---|---|---|
| A | すべて選択 | |
| [ALT] + A | 選択解除 | |
| [SHIFT] + A | [Add]メニューの表示 | 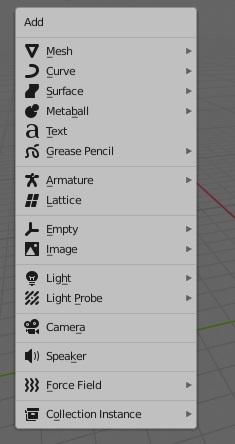 |
| [CTRL] + A | [Apply]メニューの表示 | 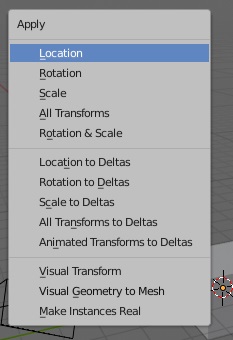 |
| B | ?モード | ・カーソル上に十字のガイドラインを表示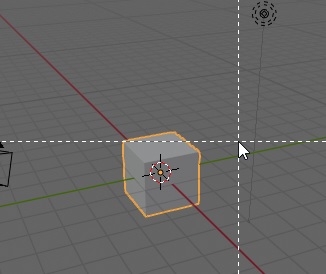 |
| [SHIFT] + B | Zoom Region | ボックス選択範囲を表示領域に設定する。 ※オブジェクトが含まれないとエラーになる。 |
| [CTRL] + B | Render Regionの設定 | ※[CTRL] + [ALT] + BでRender Regionの解除 |
| [ALT] + B | Clipping Regionの設定 | 選択範囲しか表示されない。 ※再度[ALT] + BでClipping Regionの解除 |
| C | サークル選択モード | 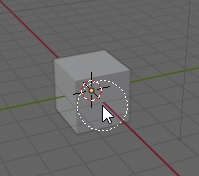 ・選択以外の機能が無効化(メニュー等が選べない) ・右クリック or ESCキーでモード終了 |
| [SHIFT] + C | Center Cursor and View All | ・3Dカーソルを原点に移動し、すべてのオブジェクトが3D Viewportに表示される様になる |
| [CTRL] + C | コピー | |
| [SHIFT] +D | オブジェクトの複製 | ・複製後は移動モード |
| [ALT] + D | リンクの複製 | ・オブジェクトの複製に似ているが、複製元の頂点・辺・面の編集情報が共有される。 ・複製後は移動モード |
| G | 移動モード | |
| [SHIFT] + G | [Select Grouped]メニューの表示 | 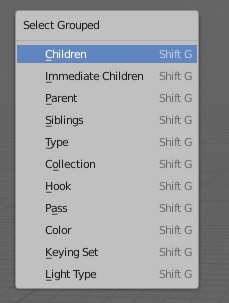 |
| [CTRL] + G | – | ・右下にCollectionの新規作成の調整ダイアログが表示されるが、特に何も起きない |
| [ALT] + G | 位置情報のクリア(原点に戻す) | 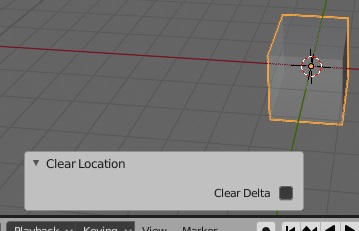 |
| [CTRL] + [ALT] + G | コレクションからの削除 | 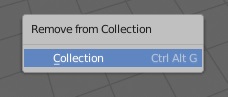 |
| H | 選択されたオブジェクトを非表示にする | ・Outlinerで目玉アイコンが目を瞑ったアイコンに変化する |
| [SHIFT] + H | 選択されているオブジェクト以外を非表示にする | |
| [ALT] + H | 非表示にされたオブジェクトを再表示する | ・OutLinerの目玉アイコンをクリックしても再表示される。 ・[Edit Mode]で非表示にした頂点・辺・面は、キー操作でしか表示できない |
| [CTRL] + H | – | 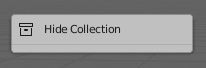 ・[Hide Collection]のポップアップが表示されるが、選択できない。 |
| I | [Insert Keyframe Menu]ポップアップメニューの表示 | 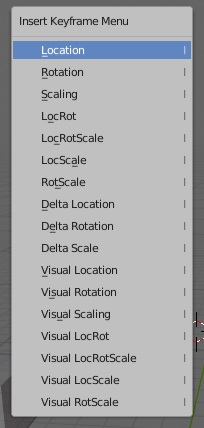 ※アニメーション用 |
| [CTRL] + I | 選択状態の反転 | ・選択されているオブジェクトを非選択へ、非選択のオブジェクトを選択状態へ |
| [ALT] + I | キーフレームの削除 | 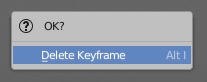 |
| [CTR] + J | 選択されている複数(2個以上)のオブジェクトのJoin(結合) | |
| [SHIFT] + L | [Select Links]ポップアップメニューの表示 | 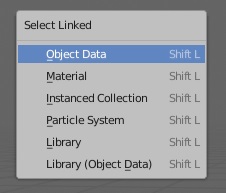 |
| [CTRL] + L | [Make Links] ポップアップメニューの表示 | 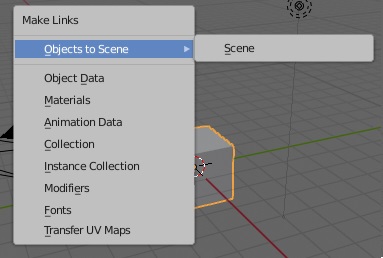 |
| M | [Move to Collection]ポップアップメニューの表示 | 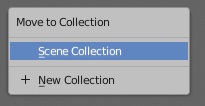 |
| [SHIFT] + M | [Link to Collection]ポップアップメニューの表示 |  |
| [CTRL] + M | Interactive Mirrorモード | 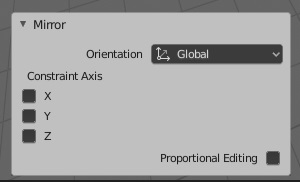 |
| N | サイドバーの表示・非表示の切替 | |
| [CTRL] + N | [New File] ポップアップメニューの表示 | 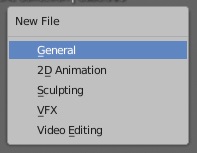 |
| O | Proportional Editing OptionsのON/OFF | |
| [SHIFT] + O | Proportional Editing Optionsのパイメニューの表示 | 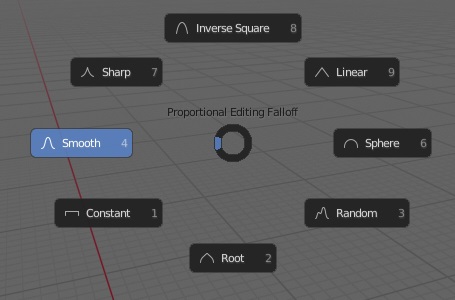 |
| [CTRL] + O | blenderファイルを開く | ・保存前のデータがあれば、確認ダイアログ表示 ・ファイルオープンダイアログの表示  |
| [CTRL] + P | [Set Parent To]ポップアップメニューの表示 | 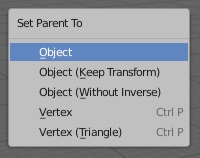 |
| [ALT] + P | [Clear Parent]ポップアップメニューの表示 | 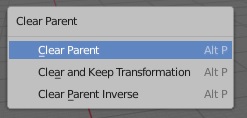 |
| Q | [Quick Favorites]ポップアップメニューの表示 | ・お気に入り機能を設定していなければ意味はない |
| [CTRL] +Q | Blenderの終了 | ・保存前のデータがあれば、確認ダイアログ表示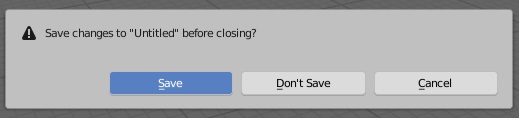 |
| [CTRL] + [ALT] + Q | Quad View(4画面)の切替 | 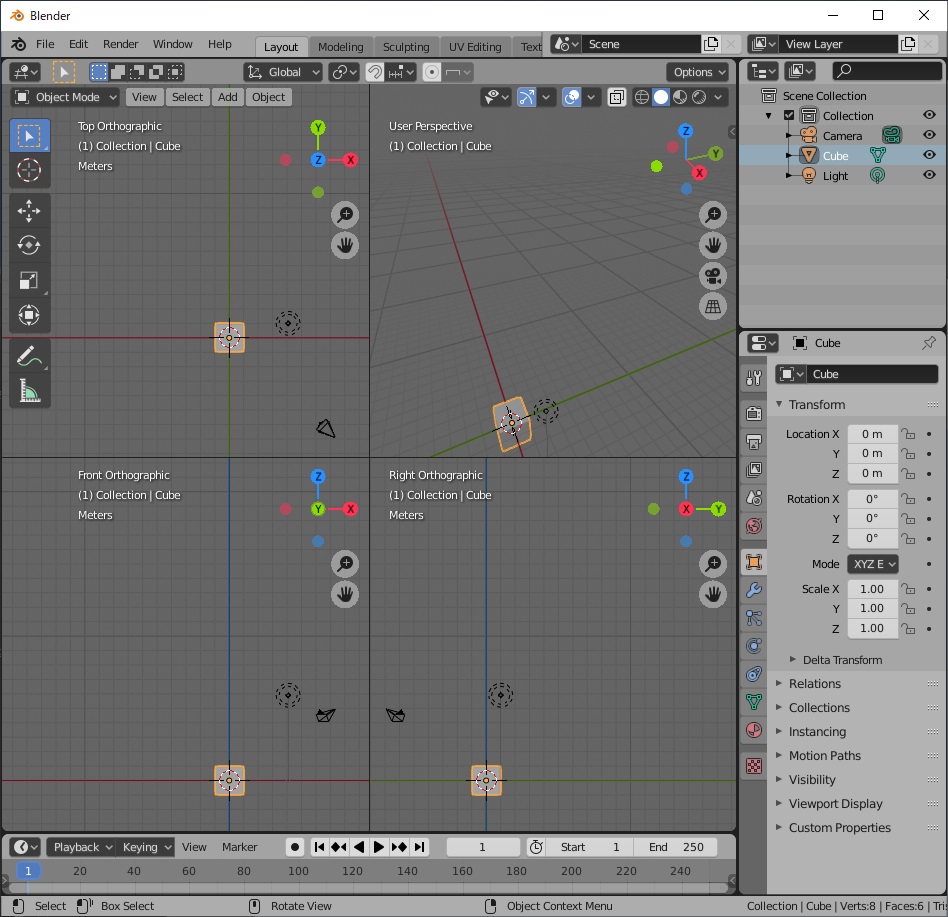 |
| R | 回転モードへ | |
| [SHIFT] + R | Repeat Lastコマンド | ・直前に実行したコマンドの再実行。 ・直前に何を実行したかによるので、状態はそのたびに異なる |
| [ALT] + R | 回転情報のクリア(初期化) | |
| S | サイズ変更モードへ | |
| [SHIFT] + S | snapパイメニューの表示 | 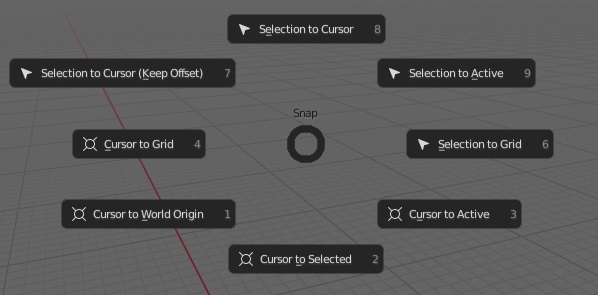 ・3D Cursorに関する各種操作メニュー |
| [CTRL] + S | Blenderデータの保存 | |
| [SHIFT] + [CTRL] + S | Blenderデータの名前をつけて保存 | |
| [ALT] + S | サイズ変更情報のクリア(初期化) | |
| T | Tool Barの表示・非表示の切替 | |
| [CTRL] + V | コピーされたオブジェクトのペースト | |
| W | 選択方法の変更 | ・Wを押すたびに、選択方法が切り替わる |
| [SHIFT] + W | Bend(曲げ)モード | ・3Dカーソルとマウスカーソルの間でオブジェクトを曲げる(?) |
| [ALT] + W | 選択方法パイメニューの表示 | 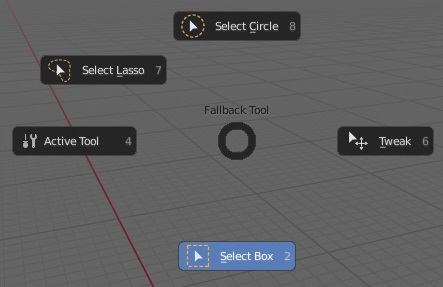 |
| X [SHIFT] + X | 削除 | ・確認あり |
| Z | Shading方法 パイメニューの表示 | 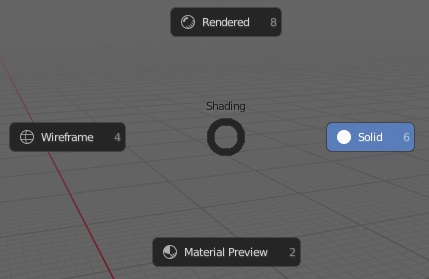 |
| [SHIFT] + Z | Shading方法の切替 | ・現在のShading方法と、Wireframeとの切替 |
| @(アットマーク) | View Point切替用パイメニューの表示 | 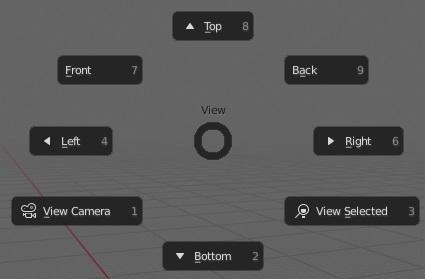 |
| /(スラッシュ) | ||
| [CTRL] + Z | UNDO | ・デフォルトでは、UNDOは32回の操作まで。 ・UNDO回数を変更する場合は、PreferencesのSystemメニューから変更 |
| スペース | アニメーション開始・一時停止 | |
| [SHIFT] + スペース | Tool Barと同じ内容のポップアップメニューの表示 | 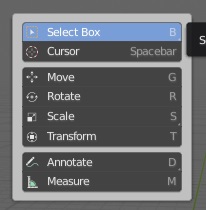 |
| [CTRL] + スペース | 3D ViewportのWindow全体表示の切替 | ・元に戻すには同じキー操作 |
| [CTRL] + [ALT] + スペース | 3D Viewportの全画面表示 | ・Tool Bar, Side Bar, Tool Settingなどが非表示の状態での表示 |
| [TAB] | 現在のモードと[Edit Mode]との切替 | |
| [SHIFT] + [TAB] | Snap機能のOn/Off | ・Transform(移動・回転・サイズ変更)時の移動の制御設定。 ・Transform時、動きがぎこちない場合は、Onになってないか確認 |
| [CTRL] + [TAB] | モード変更用パイメニューの表示 | 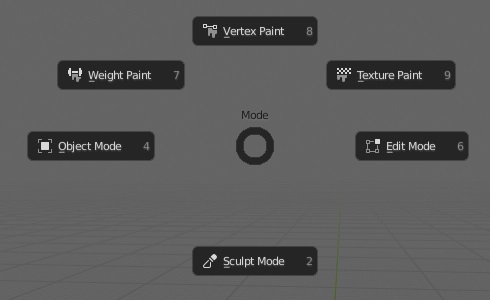 |
| [DEL] | 削除 | ・確認なし |
Blenderは高機能な分、操作も複雑ですね。
ここで、記載し切れなかった機能も、まだまだありますので、本家のManualページなども参考にしてください。
| 前の記事 | 次の記事 |
|---|---|
| No.04 基本の操作‐カメラの操作 | No.05 基本のメッシュデータ |
