対象バージョン:Blender v2.82a
Modifier(モディファイア)
Edit Mode(編集モード)で、メッシュデータの各Vertex/Edge/Faceを操作して、ある程度の変形や造形は可能になりました。
ただし、Edit Modeの機能だけで、モデリングを全て行おうとしても無理があります。
そこで、Modifier(モディファイア)という機能を利用して、変形・造形を行う方法を見ていこうと思います。
Modifier(モディファイア)の利用手順
Modifierの利用する場合、おおよそ下記の手順で行います。
① Object Mode(![]() )へ変更
)へ変更
② Modifierを適用するオブジェクト(メッシュデータ)を選択
③ Propertiesパネルで、[Modifier Properties]タブ(![]() )を選択
)を選択
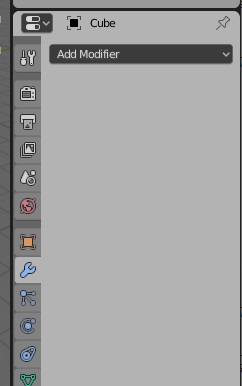
④ [Add Modifier](![]() )をクリックして適用するModifierを選択
)をクリックして適用するModifierを選択
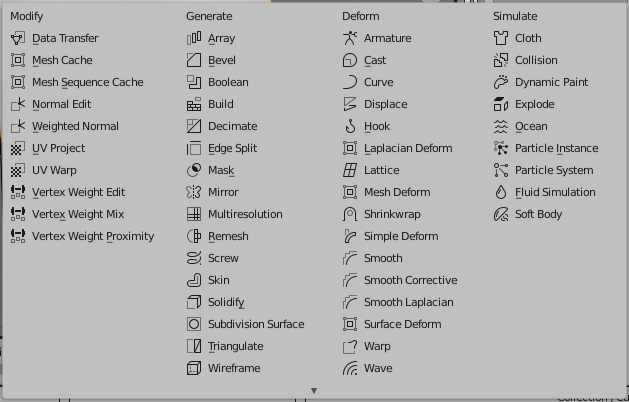
⑤ Modifierパラメータを設定・変更
この時点ではまだ、仮適用みたいな状態。
⑥ (必要に応じて)Edit Mode(![]() )でVertex/Edge/Faceを操作
)でVertex/Edge/Faceを操作
仮適用の状態でEdit Modeで変形すれば、それに応じてModifier適用結果も変わってくる。
⑦ Object Mode(![]() )で追加したModifierの[Apply] (
)で追加したModifierの[Apply] (![]() )ボタンを押す
)ボタンを押す
この時点で、Modifierが本適用されて、メッシュデータ(Vertex/Edge/Face)が更新される。
Modifierの適用をキャンセルする場合は、Modifierの右端の〔×〕ボタンを押す。
また、Modifierは複数を同時に適用できます。複数同時に適用する場合は、それぞれのModifierをApply(適用)してから次のModifierを適用しても良いですが、必ずしもイメージ通りになるとは限らないので、仮適用の状態で複数適用していき、問題なさそうなら全て[Apply]を適用するといった使い方になると思います。
Modify・Deform・Simulateグループ
このグループのModifierの説明は省略します。
Generateグループ
Array(配列)
Array(配列)は選択されたオブジェクトの複製メッシュデータデータを等間隔に配置するためのModifierです。
[Merge]にチェックを入れれば、近くのVertex/Edge/Faceをマージされます。
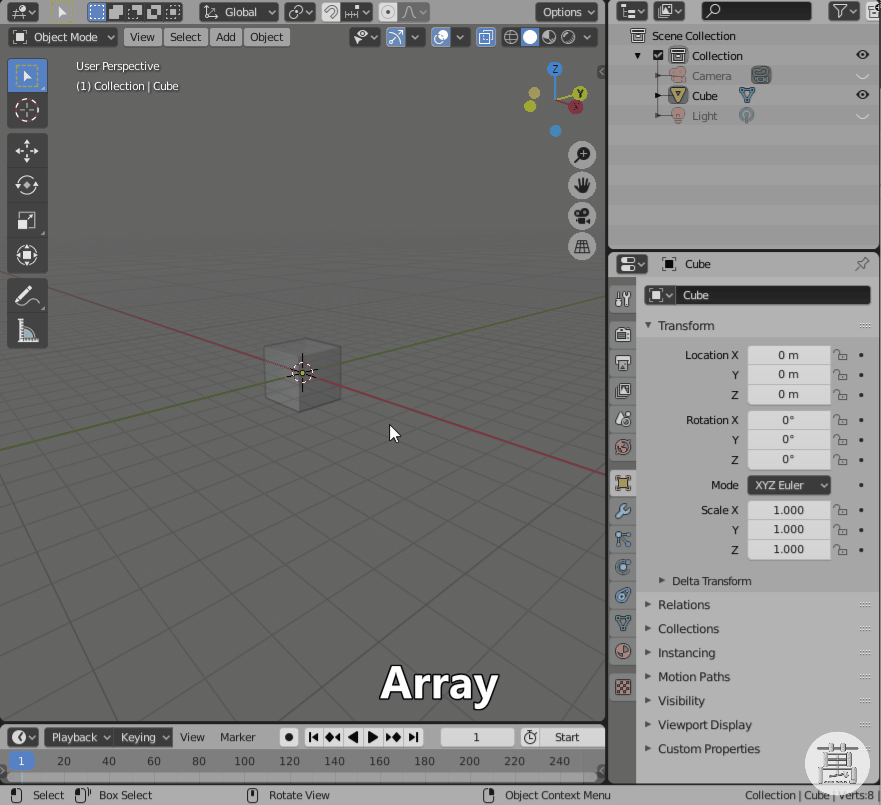
Arrayは一次元方向の等間隔配置ですが、X、Y、Z方向へArrayモディファイアを適用すれば、3次元的に等間隔配置も可能です。
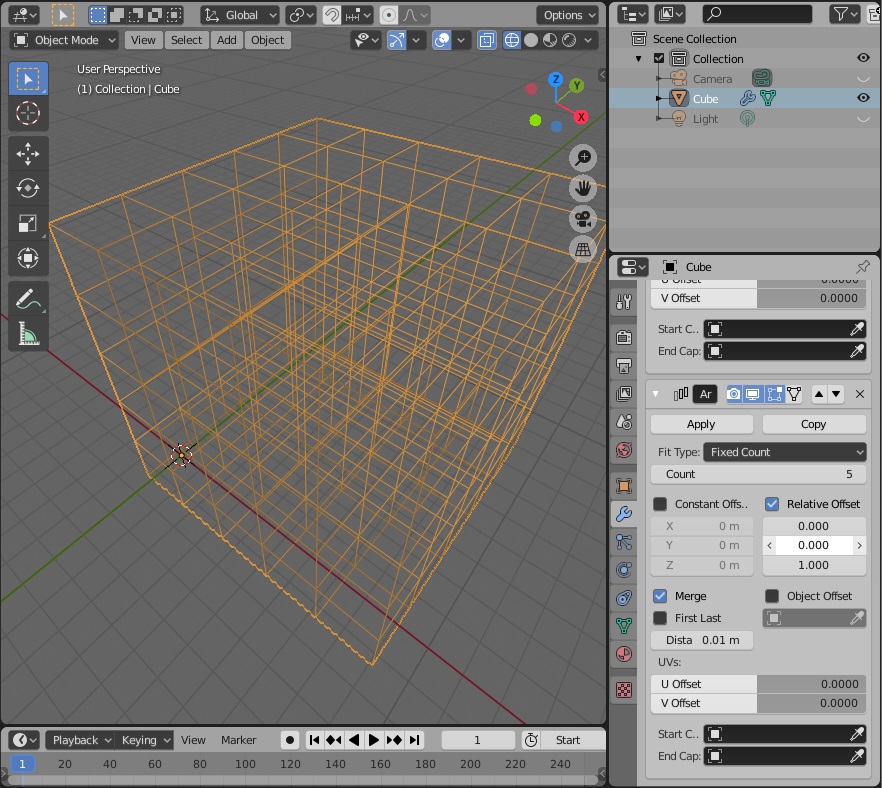
Bevel(ベベル)
Bevel(ベベル)は選択されたオブジェクトに対してBevelを適用するModifierです。
Toolbarやメニューにもありますが、より細かいパラメータ設定が可能です。

Boolean(ブーリアン)
Boolean(ブーリアン)は選択されたメッシュデータと別のメッシュデータ(オブジェクトデータ)とのBoolean演算を行うModifierです。
Edit Modeの[Face]メニューの[Insect(boolean)]に似ていますが、異なる任意形状のメッシュデータとBoolean演算を行う事が出来るので、使いやすいです。
下記例は、UV Sphereに対してCylinderをBoolean Modifierを適用するものです。Cylinderが残っていると仮適用時点での演算結果が見づらいので、非表示にしています。
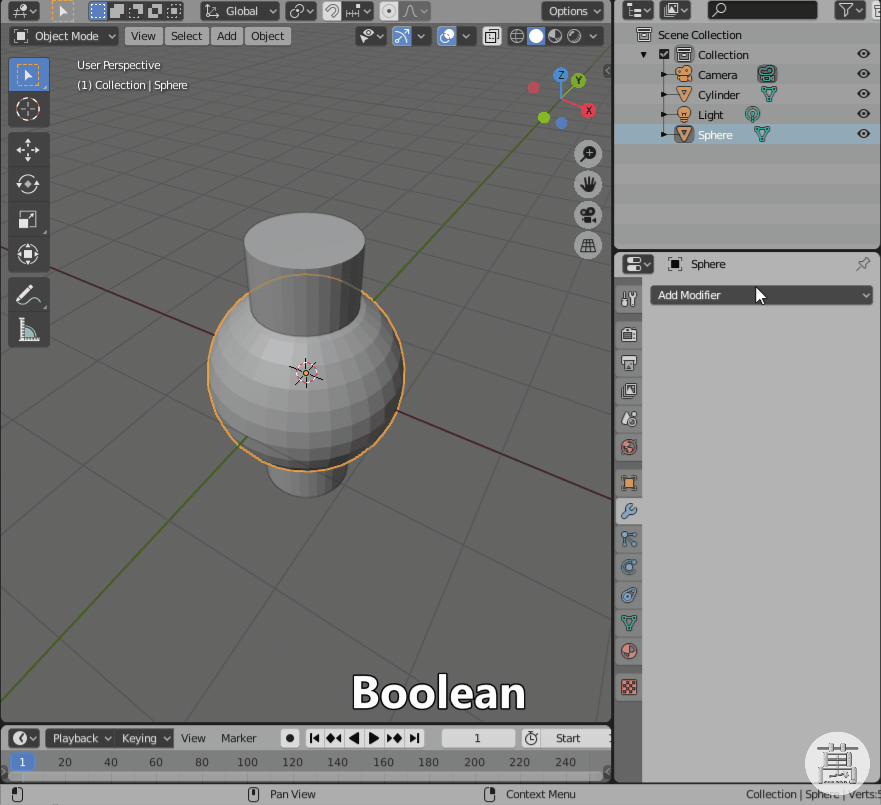
UnionはJoin([CTRL]+J)と似ていますが、Joinと異なり、交差部分の内部のVertex/Edge/Faceがなくなります。
Build(ビルド)
Build(ビルド)はアニメーション用のModifierです。
Startで指定されたフレームからLenで指定されたフレームの間でメッシュデータが徐々に作られる様なアニメーションになります。
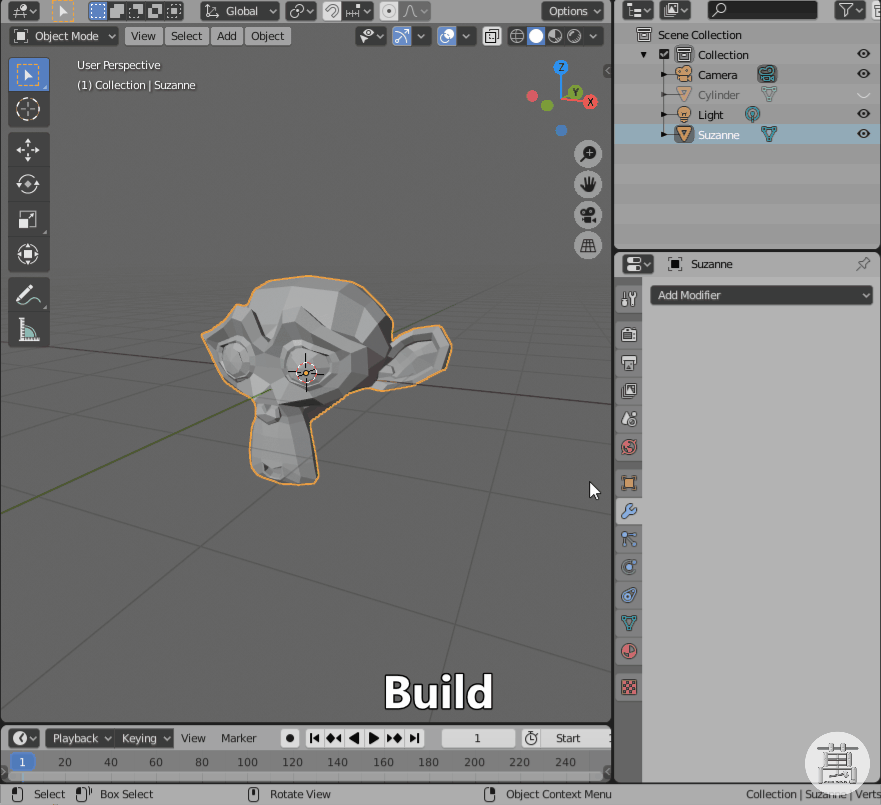
※変形用のModifierだと思って選択すると、メッシュデータが消えてしまうので、あれって思ってしまいますね…。
Decimate(間引き)
Decimate(間引き)は、メッシュデータのVertexの個数を間引きするModifierです。
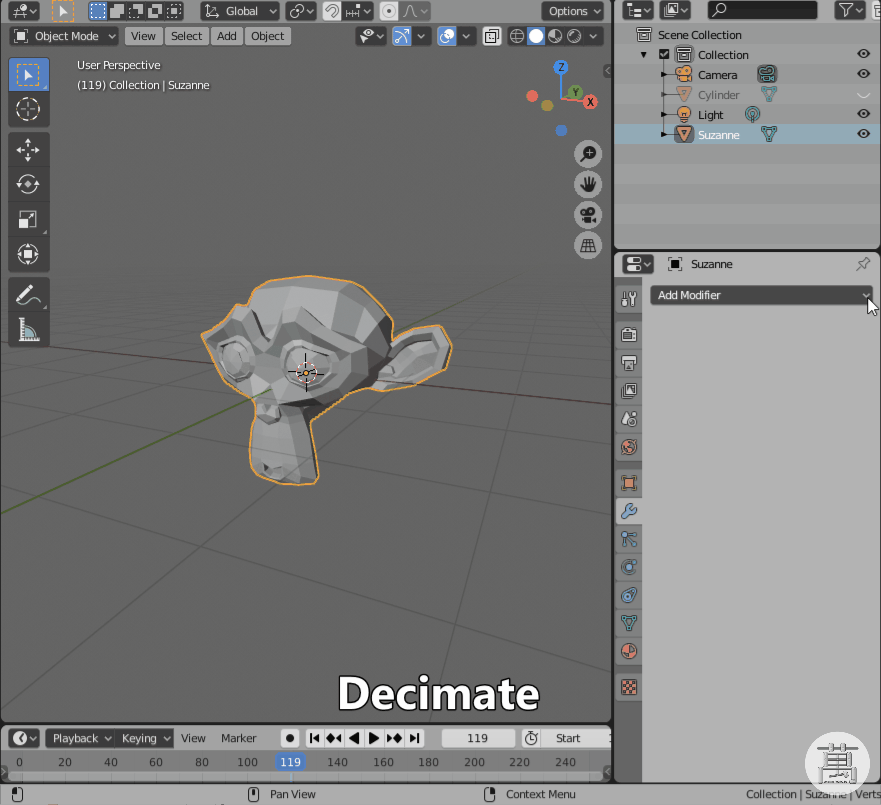
Mirror(ミラー)
Mirror(ミラー)モディファイアはメッシュデータをオブジェクトの原点を中心にX軸、Y軸、Z軸方向に反転し、合成します。
また、反転データにBisect(二分割)したデータを使用する事も出来ます。
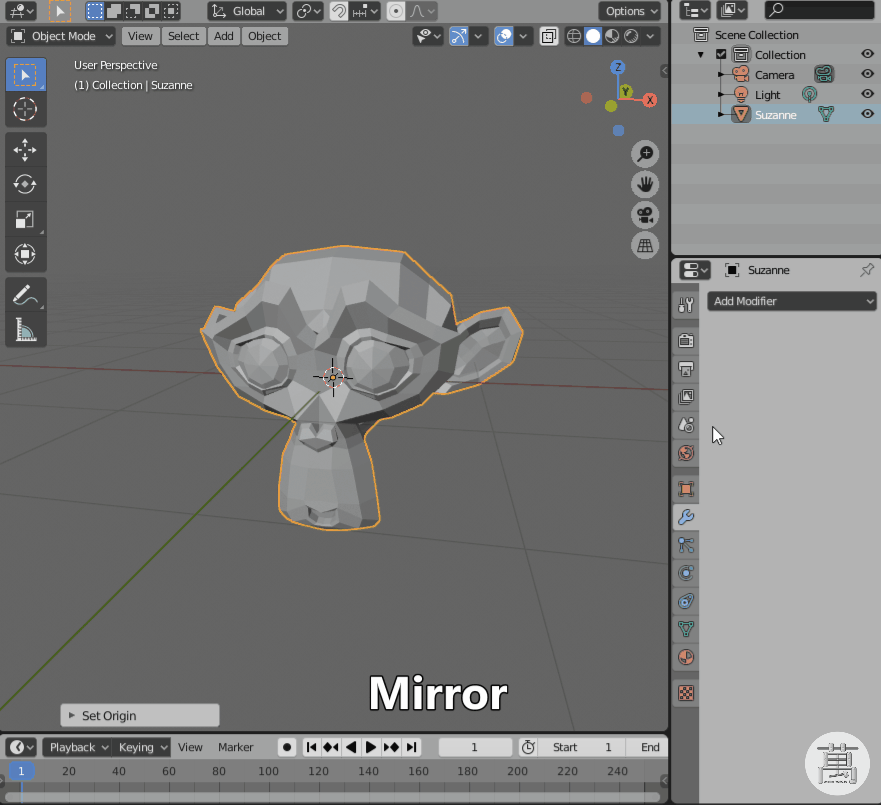
Pivot Pointではなく、オブジェクトの原点で反転するので、反転場所を変更したい場合は[Object]メニューの[Set Origin]で原点を移動させておく必要があります。
Remesh(リメッシュ)
Remesh(リメッシュ)は現在のメッシュデータを指定されたモードで新しいメッシュデータを生成するモディファイアです。
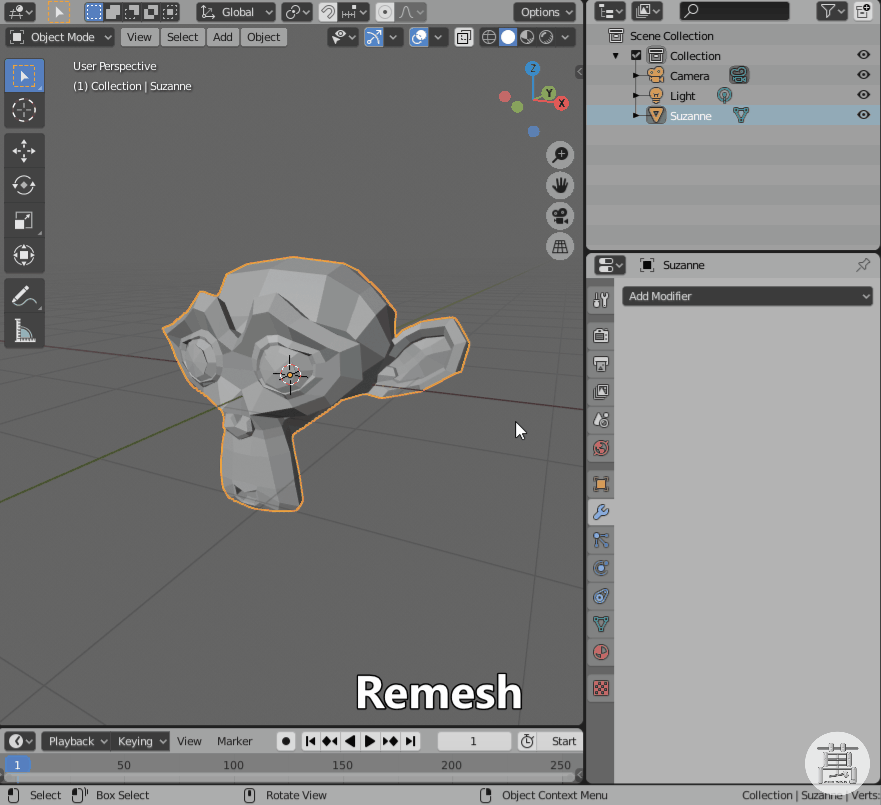
Octree Depthを大きくしすぎると、演算量が増えすぎてフリーズする場合があります。
Screw(スクリュー)
Screw(スクリュー)は、現在選択されているメッシュデータをらせん状に配置されたようなメッシュデータを作成するモディファイアです。
ばねの様なメッシュデータを作成できます。
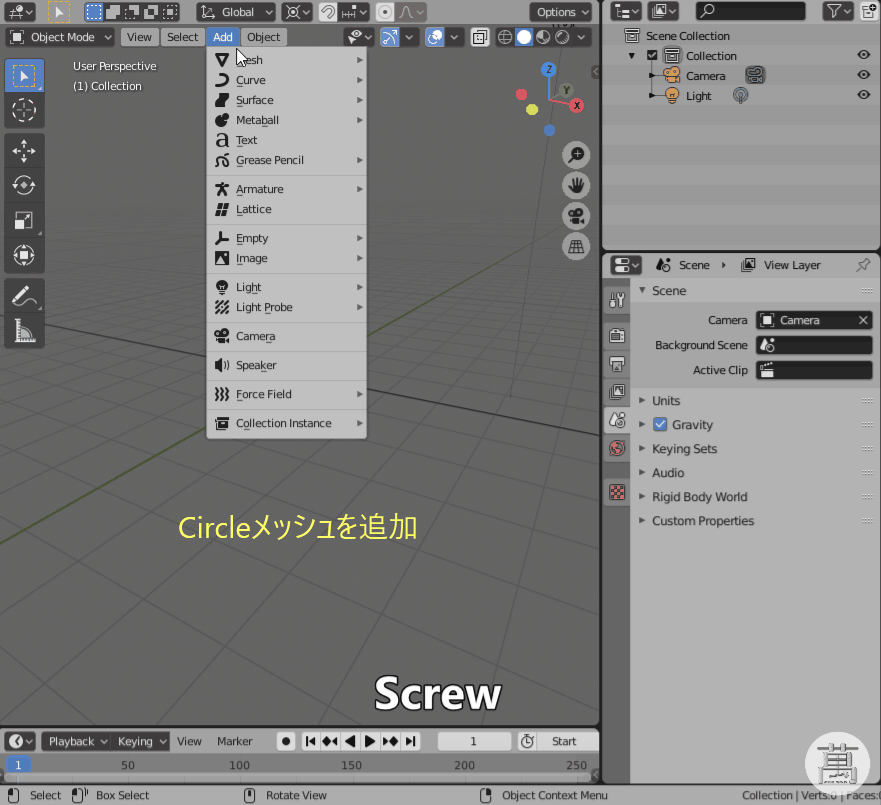
Skin(スキン)
Skin(スキン)は選択されたメッシュデータのVertex/Edgeを元にSolid形状を生成するモディファイアです。
Tooltipに厚みを決めるためにVertexの半径を利用するとありますが、これは、Edit Modeのサイドバーで確認・設定できます。

Solidify(ソリッド化)
Solidify(ソリッド化)はメッシュデータの表面(Face)に厚みを持たせるモディファイアです。
簡単な図で説明すると以下の様になります。
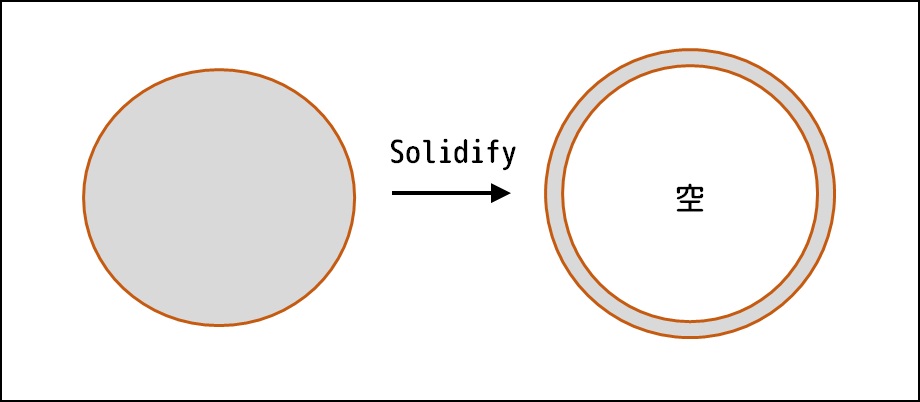
「中身を空にして意味があるのか」と思う人がいるかもしれません。確かにCG制作であれば、見えない部分にVertex/Edge/Faceのデータが増えるだけで、あまり意味はありません。
しかし、3Dプリンタに出力する場合を考えると、中身の詰まったオブジェクトをプリントするとかなり樹脂を使ってしまいます。その場合中身を空にすれば、樹脂の使用量を減らす事が出来ます。
ただし、単に中身を空にしただけでは、今度は強度的な問題が出てきますので、中身を補強するデータで埋めるような事も必要になるかと思います。
また、Faceに厚みを持たせるという機能を利用すれば、下記のようなコップの様なメッシュデータも簡単に作成できます。
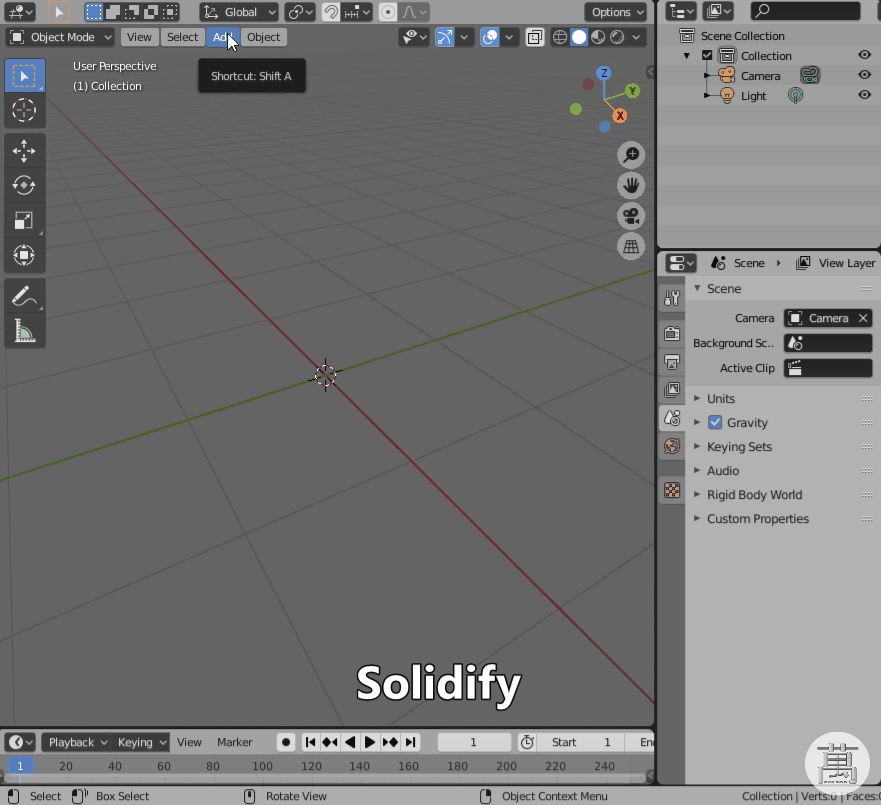
Subdivision Surface(サブディビジョンサーフェイス)
Subdivision Surface(サブディビジョンサーフェイス)は、選択されたメッシュデータを細分化手法によって滑らかなメッシュデータに変換するモディファイアです。
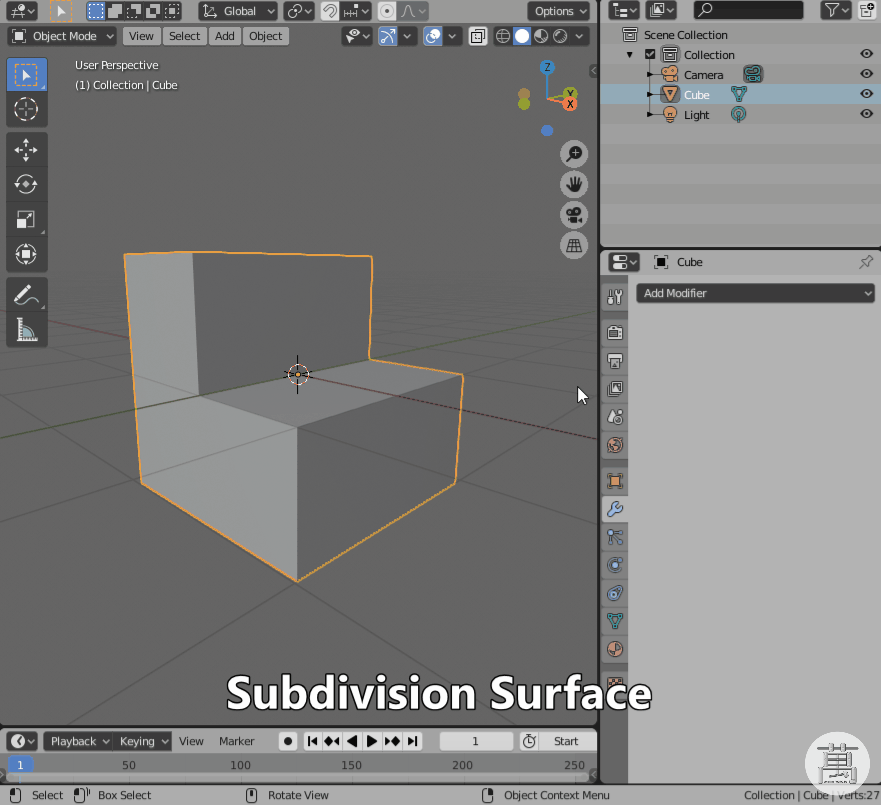
Subdivision Surfaceモディファイアで[Simple]を選択すれば、Edit Modeでの[Subdivide]と同じ様にEdgeやFaceの形状は変更せずに細分化します。
また、Subdivision Surfaceモディファイアを適用した時、全体が丸っこくなってしまいます。
メッシュデータの一部についてエッジを立たせる方法はいくつか存在します。
- Edgeの追加
- Crease(クリース)を利用
いずれもEdit Modeにして、もともとのメッシュデータに対して、操作を行います。
「Edgeの追加」の場合、エッジ間の距離が短いほど、エッジが立ちます。
ただし、簡単なメッシュならともかく、複雑なメッシュには不向きになります。
「Crease(クリース)を利用」の場合は、エッジを立たせたいエッジを選択し、[Edge]メニューのEdge Crease(ショートカット:[SHIFT] + E)を選択します。
その後、マウス操作でCreaseの強さ(0.0-1.0)を調整します。
Creaseが設定されたエッジは紫色で表示されます。
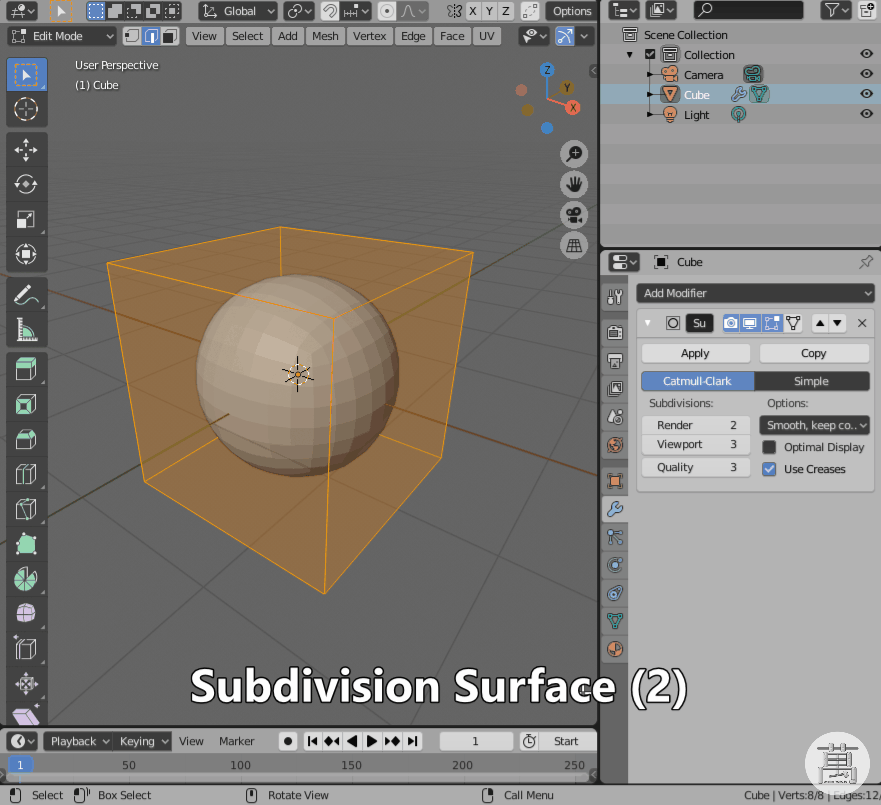
CREASEを解除するには、サイドバーのCREASE値を0にすればよいです。
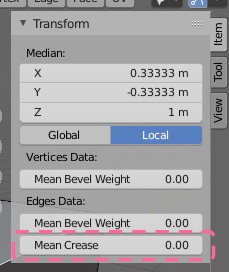
Triangulate(三角Face化)
Triangulate(三角Face化)は、メッシュデータ中の四角形以上の多角形Faceを三角形のFaceに分割するモディファイアです。
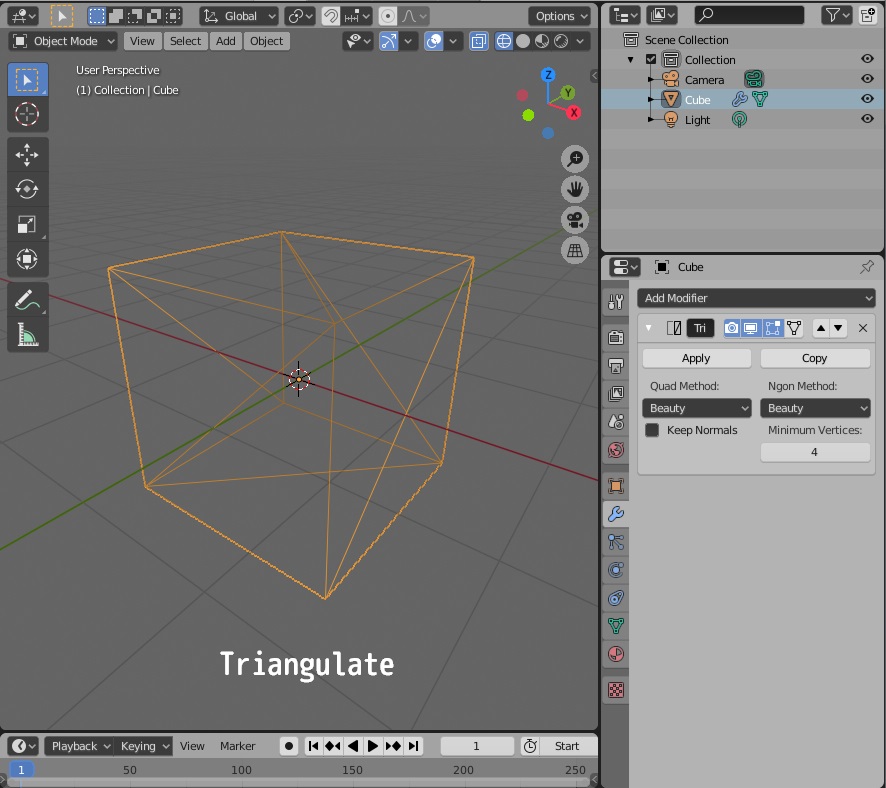
三角形への分割方法は複数あるので、四角形の場合は「Quad Method]、それ以上の多角形の場合は「Ngon Method」で指定します。
Wireframe(ワイヤーフレーム)
Wireframe(ワイヤーフレーム)は、メッシュデータのEdgeをソリッド化し、ワイヤーフレーム状のメッシュデータを作成上のメッシュデータ四角形以上の多角形Faceを三角形のFaceに分割するモディファイアです。
フレームの太さは[Thickness]で調整します。オリジナルのメッシュを残す場合は「Replace Original」のチェックを外します。
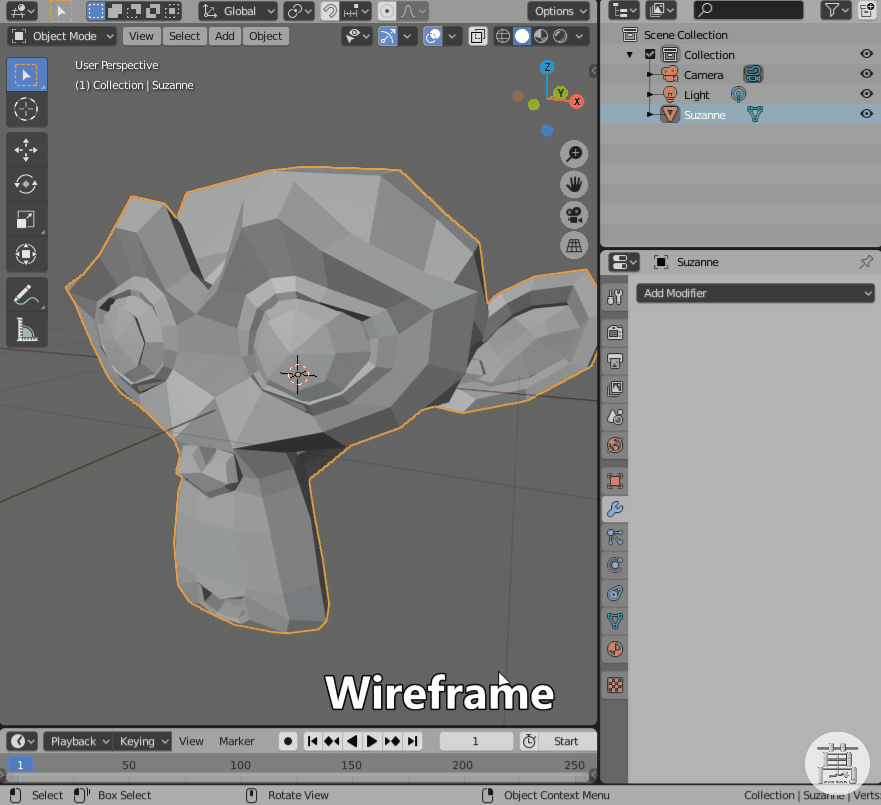
Weld(溶接)
Weld(溶接)はメッシュデータの中のVertex間の距離が近いものをマージするモディファイアです。
意図して近い距離に配置したVertexもマージされてしまう場合があるので、注意が必要です。
補足
プロパティパネルのModifierの画面にいくつか共通のアイコン・ボタンがあります。
主なものについて説明します。
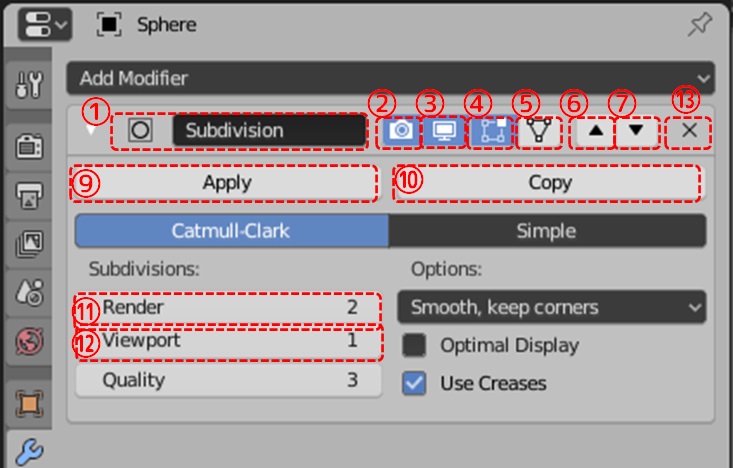
① Modifierの名前(種類)
② Render実行時にModifierを適用するかどうかを指定
③ Viewport上でリアルタイムにModifierを適用して表示するかどうかを指定
④ Edit Modeにした場合に、Modifier適用したデータを表示するかどうかを指定
⑤ Edit Modeでオリジナルのメッシュではなく、Modifier適用後のデータを操作して結果を調整するかどうかを指定
⑥ 現在のModifierの適用順序を一つ先にする。(複数Modifierを指定している場合)
⑧ 現在のModifierの適用順序を一つ後にする。(複数Modifierを指定している場合)
⑨ Modifierを適用する。
⑩ 現在のModifierをコピーして、後ろ(下)に追加する。
⑪ Render実行時の適用パラメータ
※注意:Apply実行後、このパラメータは全く意味を持ちません…
⑫ Viewport上での適用パラメータ
※注意:Apply実行時に適用されるのはこのパラメータです。
⑬ 現在のModifierをキャンセルします。
さて、ここまで、Object Mode、Edit Modeでの操作や機能、Modifierなどを見てきました。(長かった…)
紹介してきた内容を元に、基本のメッシュデータの変形やModifierなどを組合せて、下記の様なロゴの3次元モデルを作成してみました。

