目次
対象バージョン:Blender v2.82a
複数のメッシュデータの操作
3Dモデリングは、複数のメッシュデータを組み合わせたり、加工したりします。
そのために、Blenderでの複数のメッシュデータの操作に関してみていきます。
準備
複数のメッシュデータを扱っていると、間違ってカメラ(Camera)や照明(Light)を触って移動してしまう場合があります。そういったわずらわしさをなくすために、Outlinerで非表示にしておくか、View Object Typesで[Camera]や[Light]を選択されない様にしておきます。
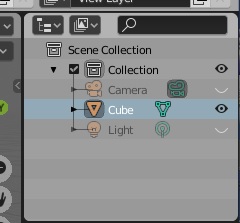
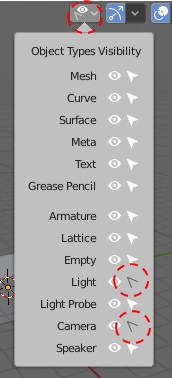
メッシュデータの数が増えていって、操作したくないメッシュデータがある場合も一時的に非表示にしておけば、誤操作を防げます。
また、この記事での操作は基本Object Modeのものです。それ以外の操作モードでは異なる動きになるので注意してください。
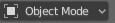
複数のメッシュデータの追加
データの追加
当然ですが、[Add]メニューの[Mesh]から追加したいメッシュデータを追加していけば、メッシュデータはどんどん追加されていきます。
ただ、メッシュデータの原点が3Dカーソル上になるように追加されるので、追加時点では重なっていて見えない場合があります。追加時にMoveモードにして移動させておきましょう。
※メッシュデータは追加時に選択されていますが、間違って選択解除してしまっても、Outlinerから追加されたメッシュデータを選択できます。
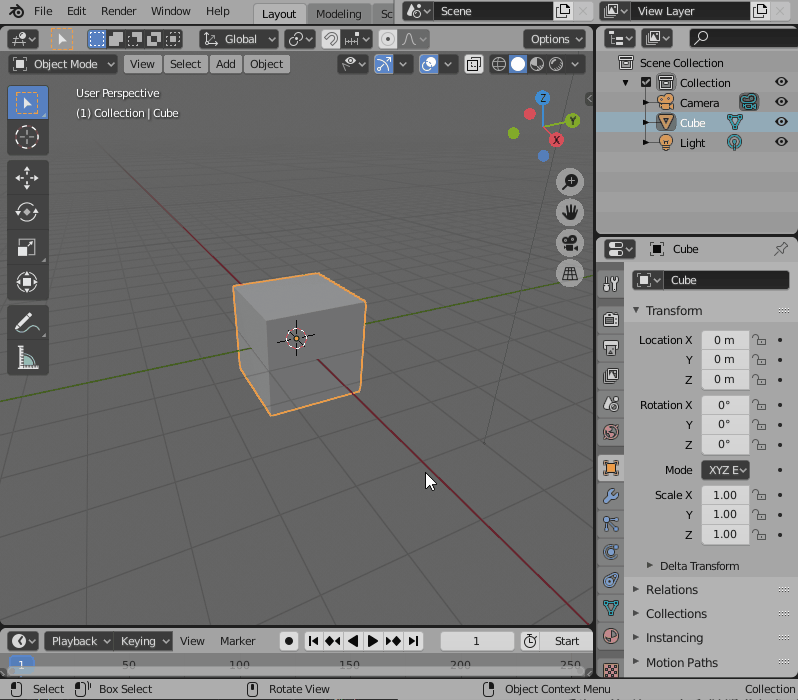
データの複製
もし、あるメッシュデータと全く同じものを追加したい場合は、複製する(Duplicate)ことも可能です。
複製する場合は、複製したいメッシュデータを選択して、[Object]メニューから[Duplicate Object]を選択します。もしくは、[SHIFT]+Kキー押下でも可能です。
複製直後には複製されたメッシュデータは移動モードになっているので、適当な位置に移動させます。
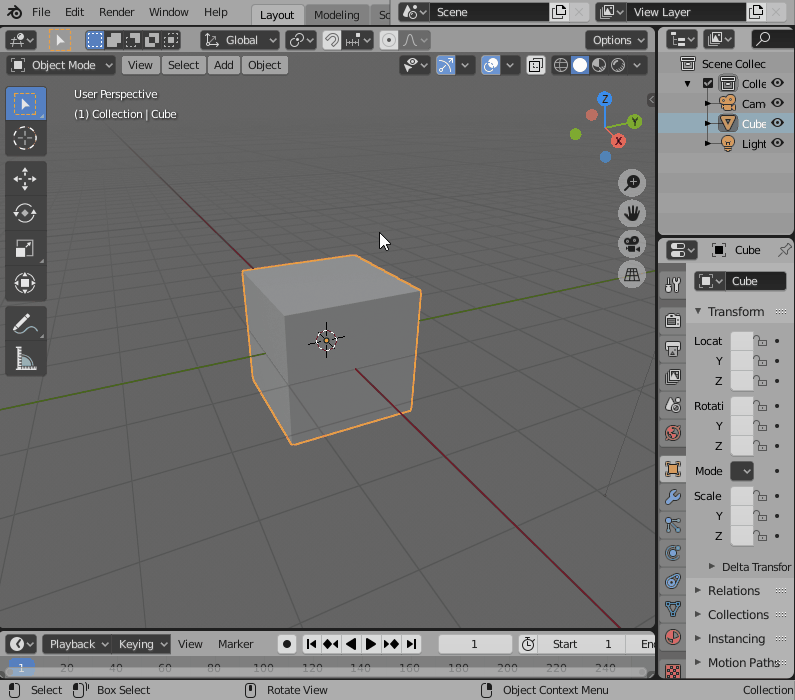
複製によく似た機能で、「Duplicate Link(リンクの複製)」がありますが、ここでは詳細はか割愛します。
データのコピー・ペースト
複製と同じ様な機能として、コピー・ペースト機能があります。
コピーする場合は、[Object]メニューから[Copy Objects]を選択します。もしくは、[CTRL]+Cキー押下でも可能です。
ペーストする場合は、[Object]メニューから[Paste Objects]を選択します。もしくは、[CTRL]+Vキー押下でも可能です。
名前の変更
追加したメッシュデータには、メッシュデータの名前+連番(初めて追加された場合はなし)の様な名前が割り当てられます。
| メッシュデータ種類 | 命名規則 |
|---|---|
| Plane | Plane, Plane.001, Plane.002, … |
| Cube | Cube, Cube.001, Cube.002, … |
| Circle | Circle, Circle.001, Circle.002, … |
| UV Sphere | Sphere, Sphere.001, Sphere.002, … |
| Ico Sphere | Icosphere, Icosphere.001, Icosphere.002, … |
| Cylinder | Cylinder, Cylinder.001, Cylinder.002, … |
| Cone | Cone, Cone.001, Cone.002, … |
| Torus | Torus, Torus.001, Torus.002, … |
| Grid | Grid, Grid.001, Grid.002, … |
| Monkey | Suzanne, Suzanne.001, Suzanne.002, … |
このままでも、いいのですがオブジェクトが増えていくと、それぞれのメッシュデータが何を表しているのかわかりにくくなります。
そのため、メッシュデータを追加したら、自分が分かりやすいような名前に変更する癖を付けましょう。
名前の変更は、Outlinerで名前を変更したいメッシュデータの部分をダブルクリックして、名前変更モードにして、キーボードから名前を変更します。
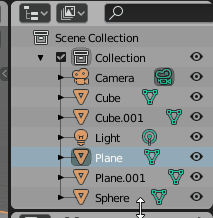
メッシュデータの選択
複数のメッシュデータの選択は、選択ツールによって異なりますが、ここでは[Select Box]![]() を前提に話を進めます。
を前提に話を進めます。
個別選択
メッシュデータを個別に選択するには、3D ViewportやOutlinerで選択したいメッシュデータをクリックします。
選択を解除したい場合は、メッシュデータがない場所をクリックします。
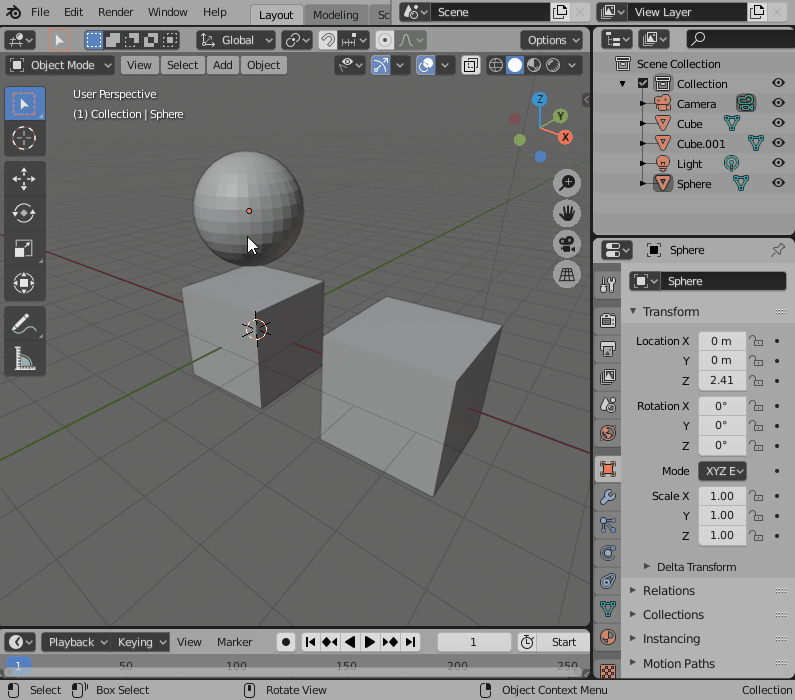
複数選択
複数選択する場合は、3D ViewportとOutlinerで少し操作が異なります。
3D Viewport
「A」キーを押すことで、選択可能なメッシュデータを全て選択できます。
[ALT] + 「A」キーで全選択解除となります。
メッシュデータのない部分を左クリックしても全選択解除となります。
[SHIFT]+[ALT]+左クリックで複数選択が可能です。
明るいオレンジで囲まれたメッシュデータに対して[SHIFT]+[ALT]+左クリックを行うと選択解除になります。
また、暗いオレンジで囲まれたメッシュデータに対して[SHIFT]+[ALT]+左クリックを行うと明るいオレンジで囲まれる様になり、それまで明るいオレンジで囲まれていたものは、暗いオレンジになります。
Outliner
「A」キーによる全選択、[ALT] + 「A」キーによる全選択解除は、Outliner内のすべての項目が対象となります。
[SHIFT]+左クリックでは、最初にクリックしたデータから最後にクリックしたデータの間にあるデータ全てが選択されます。
[CTRL]+左クリックで複数選択が可能です。
(3D Viewportでの[SHIFT] +クリックと同じになります)
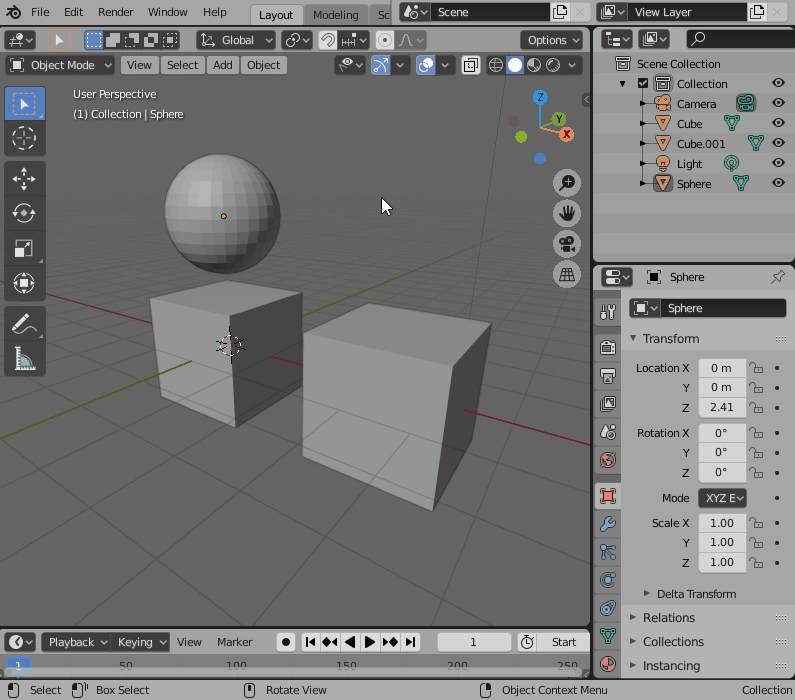
選択されたデータの中で明るいオレンジで囲まれたデータを「Activeな選択データ」と呼びます。
Blenderでは、選択データの中にActiveなもの、Activeでないものがあるのは特徴的ですね。
複数メッシュデータのトランスフォーム
選択された複数のメッシュデータに対して、トランスフォーム(移動、回転、サイズ変更などの変形)が可能です。
ただし、複数のメッシュデータが選択されている状態で、どの部分を基準としてトランスフォームを適用するのかを留意する必要があります。
どこを基準にするかは、上部のTool Settingの[Transport Pivot Point]で指定します。

それぞれを指定した場合の意味と動きを見てみましょう。
| 種類 | アイコン | 説明 |
|---|---|---|
| Bounding Box Center | 外接ボックスの中心を変形の起点にして、全体を変形する | |
| 3D Cursor | 3Dカーソルを変形の起点にして、全体を変形する | |
| Individual Origins | 各データの原点を変形の起点とし、各データに対してそれぞれ変形する | |
| Median Point | 各データの中点(全体の重心)を形の起点にして、全体を変形する | |
| Active Element | Activeな選択データの原点を起点にして、全体を変形する |
二次元で模式的に表すと下記の様になります。
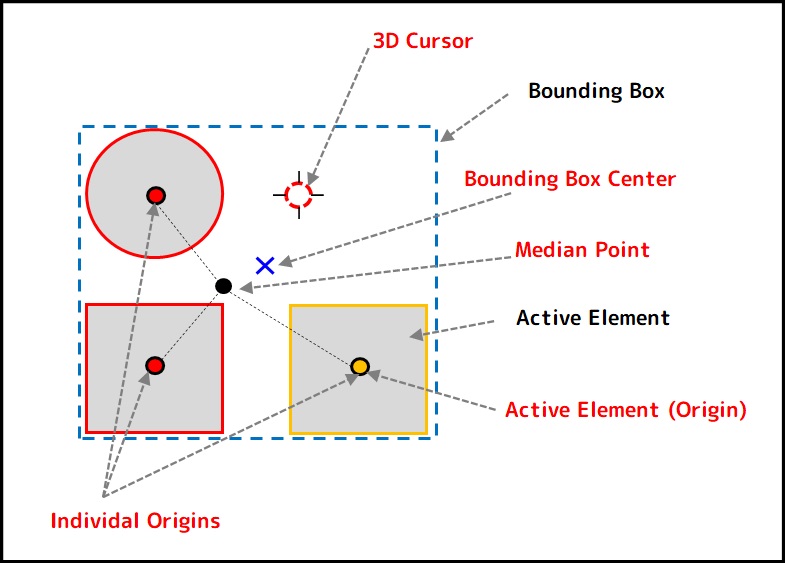
移動については、基本どこに起点があってもあまり変わりはありませんが、回転やサイズ変更は下記の様に大きく変わります。

Transform Pivot Pointのそれぞれの特徴を覚えておくと、効率良くメッシュデータを一括で変形させる事が出来るようになります。
複数メッシュデータの関連付け
複数のメッシュデータを取り扱う時に、毎回、選択して操作・変形を行うというのは大変です。
例えば車を考えた場合、車本体を移動したり、回転したり、サイズ変更したら、タイヤはそれに応じて変化して欲しいですね。
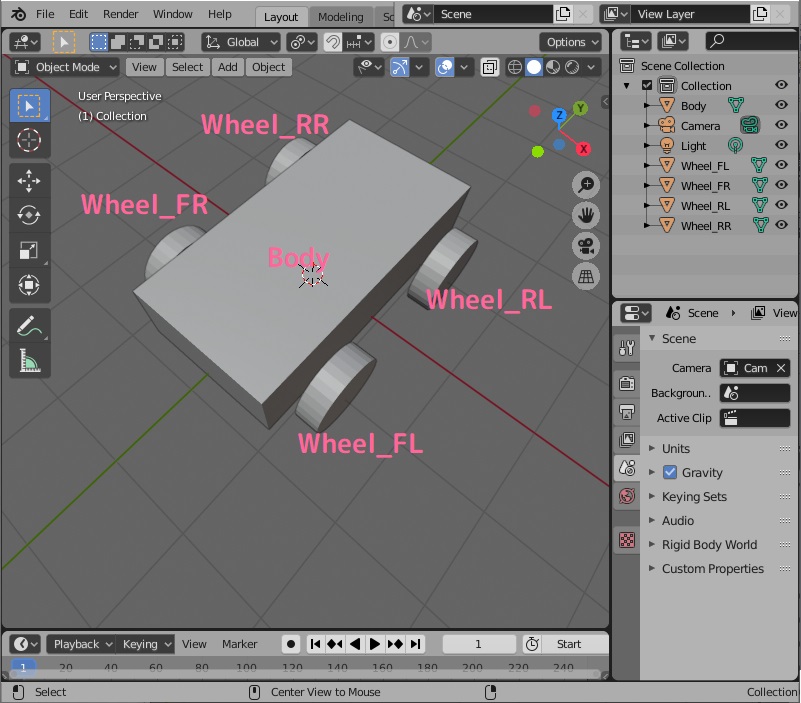
上記のデータはここからダウンロードできます。
そういった場合に、メッシュデータ同士に関係性を持たせる方法がいくつかあります。
Join(結合)
Join(結合)は、選択されている複数のメッシュデータをActiveな選択データにまとめてしまう機能です。
メッシュデータを全て選択し、結合先のメッシュデータをActiveにしてから、[Object]メニューの[Join]を選択します(もしくは、[CTRL]+Jキーを押下します宇)。
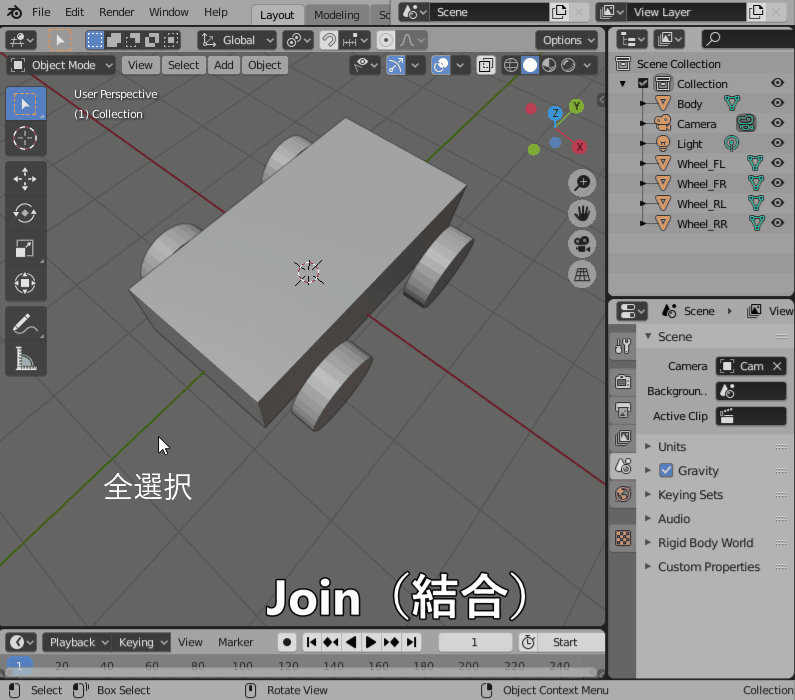
Join(結合)する際に気を付けなければならないのは、「すべてのデータが一つのメッシュデータにまとめられてしまう」という点です。
Outlinerを確認すると、結合後はタイヤデータ(Wheel_FL, Wheel_FR, Wheel_FR, Wheel_RR)が消えている事が分かると思います。これは、後で、タイヤを個別に操作・編集したいと思っても出来なくなっている事を示しています。
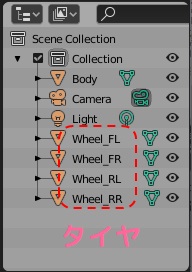
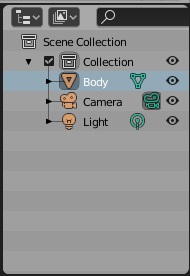
一旦、Join(結合)してしまうと、Undo以外で分離するのはかなり骨が折れるので、Joinすべきデータかをよく考えてから実行しましょう。
Parent(親)設定
Parent(親)設定は、メッシュデータ間に親子関係を持たせる機能です。
親子関係を持たせたいメッシュデータを全て選択し、親となるメッシュデータをActiveにしてから、[CTRL]+Pキーを押して、[Set Parent To]ポップアップメニューを表示し、[Object]を選択します(もしくは、[Object]メニューから[Parent]→[Object]を選択しても同じです。
あるメッシュデータにParent(親)(となるメッシュデータ)が設定されている場合、Parent(親)データのTransform(変形)操作が、子であるメッシュデータにも反映されます。
しかし、子データに対するTransform(変形)操作は、Parent(親)に設定されているデータには反映されません。
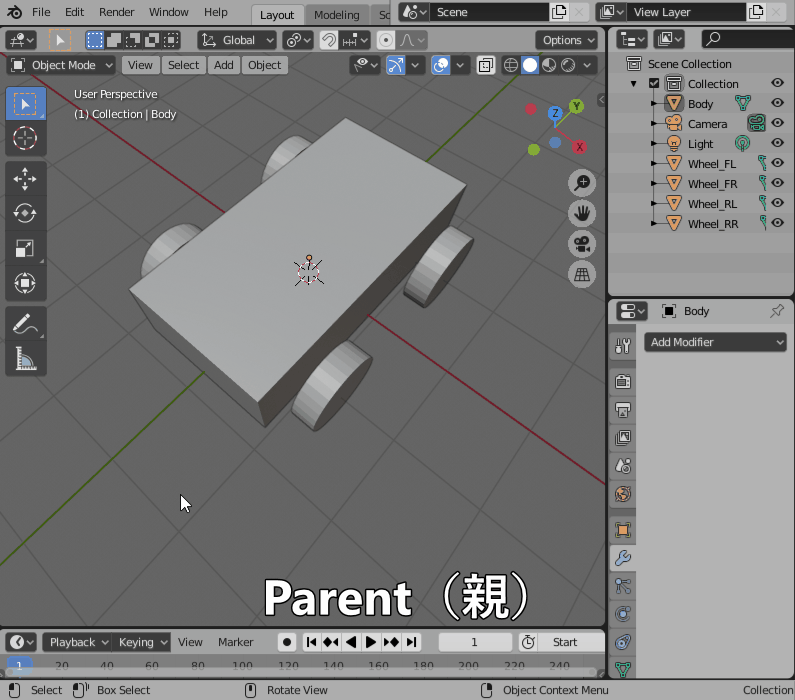
Outlinerを見ると、Join(結合)と同じ様に、タイヤデータ(Wheel_*)が消えている様に見えますが、Bodyを展開すると、Bodyの中(下)にタイヤ(Wheel_*)が配置されている事が分かります。
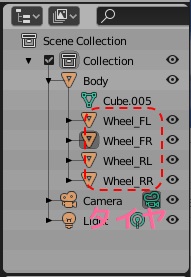
その他
Modifier(モディファイヤー)の機能を使うと、Join(結合)の様に、複数のメッシュデータを一つのメッシュデータにする事が出来ますが、ここでは、説明を省略します。
データが複数になると、また、考えないといけないことが増えますね。
