目次
対象バージョン:Blender v2.82a, Snapmaker Luban v3.9.0

ボルトとナットの作成
僕の中では3Dプリンタのサンプルの代表ってイメージがありますが、あまりいいサンプルが見当たらなかったので、自分で作成することにしました。
Blenderでのモデリング
各パーツの作成
Blenderでネジ部、ネジ頭、ナット部分を作成します。
(この段階では、ネジ頭とナットは同じものになります)

ネジ部は、Screw Modifier、Boolean Modifier(Intersect)などを使って作成しました。
ちょっとハマったのが、Face(面)のNormal(法線)方向が逆になっていた点です。(法線が正しくないと、Boolean Modifierの結果が思った様になりませんでした)
ネジ頭と、ナットは、Cylinder(6角形)とUV SphereのBoolean(Intersect)で作成しています。
ナットのねじ切り(メネジの作成)
今のままでは、ナットに穴がなく、またねじ切りもしていないので、このままでは役に立ちません。
まぁ、3Dモデリングの場合は、ねじ切りというより、メネジの作成という事になるんでしょう。
ネジ部があるので、これを使ってBoolean Modifier(Difference)を適用すれば、簡単にネジ穴(メネジ)は作成できます。
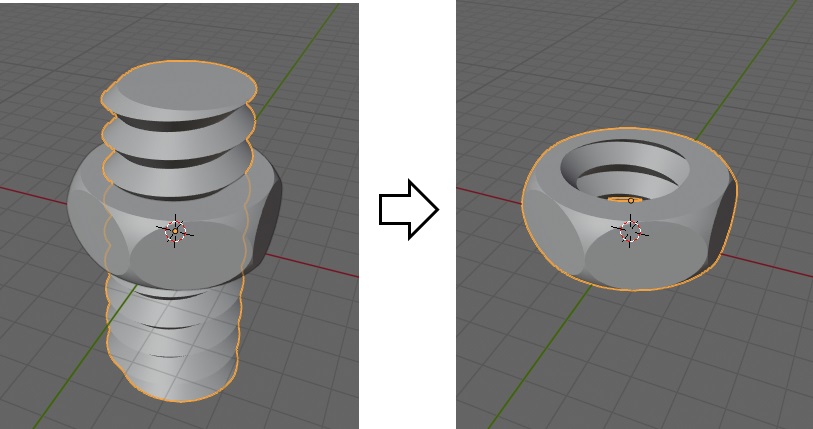
ただ、ネジ部(オネジ)とナット(メネジ)のサイズがぴったりだと問題が発生します。
3Dプリンタで印刷する際には、フィラメントの太さがあるので、オネジとメネジを全く同じサイズにしてしまうと、まずハマりません…^^;
フィラメントのサイズを考慮して、あまりにぴったりに作成しても、うまく回らないでしょう。
今回はざっくり、
メネジの直径=オネジの直径×1.05
となる様にしました。
(複製したネジ部をx、y方向に1.05倍にして、ナットのメネジを作成しました)
ボルトの作成
ボルトはネジ部とネジ頭をBoolean Modifier(Union)で結合しました。
(Boolean Modifierでの結合は不要かも知れませんが…)
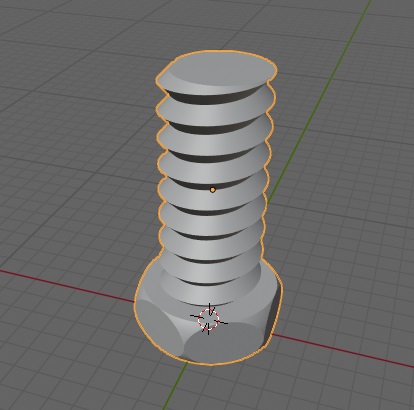
STLデータのEXPORT
ボルトとナットをそれぞれデータ化してもいいですが、今回は二つ一組でSTLデータとしてEXPORTします。
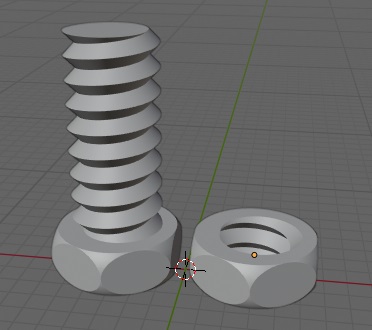
まぁ、特にパラメータは変更していません。
※Blender上ではネジ部の外径が約4m、高さ10.5mの巨大ボルトになってしまっています。(Snapmaker Lubanに読み込ませると、それぞれ4mm、10.5mmになるので、適当にスケーリングします)
3Dプリンタでの印刷
レベリング(キャリブレーション)
とりあえず、印刷前にはヒートベッドとノズルのレベリングを確認しておきましょう。ずれている様なら調整(キャリブレーション)します。
※何日か空くと、多少のずれが出来るようです。印刷に失敗しないためにも、レベリングは確認しておいた方がよいでしょう。
Gコードの生成
BlenderからEXPORTしたSTLデータをスライサソフト(Snpmaker Luban)に読み込ませ、スケーリング調整し、各種パラメータを設定します。
今回はボルトとナットがスムーズに回転する様に「高品質」で印刷する様に設定しました。
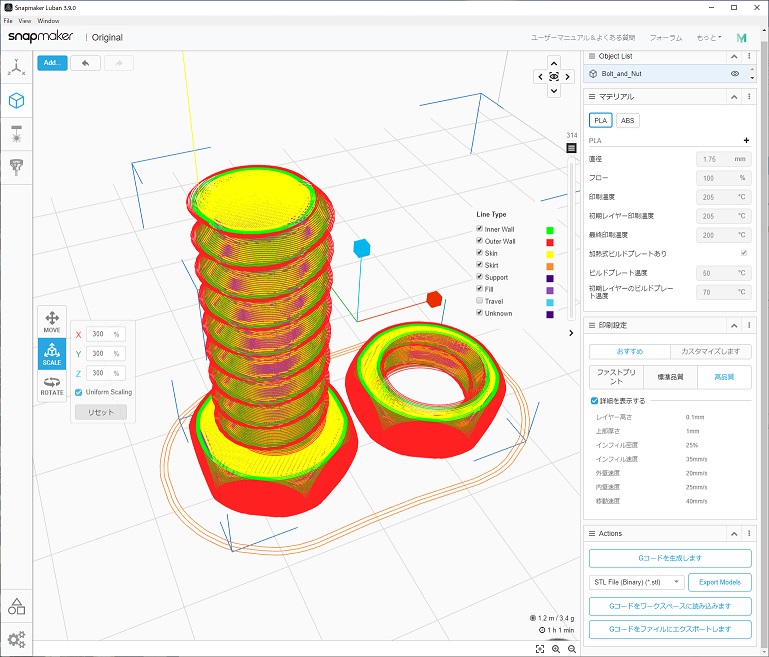
Gコードを生成して、問題なければ、USBメモリにGコードファイルをEXPORTします。
3Dプリンタ(Snapmaker)での印刷
USBメモリを挿入し、ファイルを選択して印刷を開始します。
とりあえず、最初の暫くはヒートベッドにしっかり接着して印刷できてそうか眺めておきます。

今回は特に問題なく印刷出来ました。
ネジ部のてっぺんから伸びているフィラメントは印刷の最後の部分からノズルが上昇する際に伸びたものです。
さて、ボルトとナットがかみ合うか確認してみると、うまく行きました。

少し、回転が軽すぎる感もありますが、回らないよりはましでしょう…^^;
最終回
「Blender事始め」は、
- Blenderで作成したキャラクタをUnty上で動かしたい
- Blenderで作成したオブジェクトを3Dプリンタで実体化したい
という2つの目標を設定して始めました。
Blenderの使い方全般については、No.01~No.13
キャラクタの作成からUnityで動かし方については、No.14~No.25
3Dプリンタでの印刷については、No.26~No.28(今回)
で解説しています。(解説というより、備忘録に近いかもしれませんが)
そして、「Blender事始め」としては、今回が最終回となります。
3Dプリンタ向けの造形物をBlender上で作成するのに、いろいろとノウハウがいるのだろうと思っていましたが、考えていたほとんどの事がスライサーソフト側で解決してしまうと判明したのであまり書く事がありませんでした…^^;
Blenderとしては、もっと色々と面白い事が出来そうなので、また、新しいシリーズで紹介できればと思います(^^)/
| 前の記事 |
|---|
| No.27(3Dプリントの流れ) |
