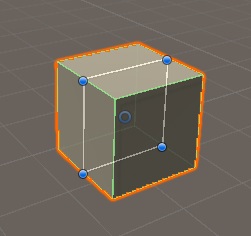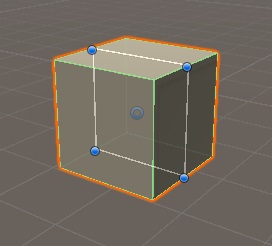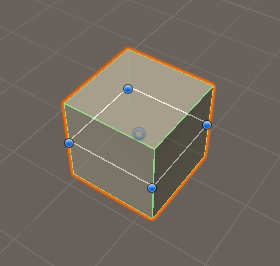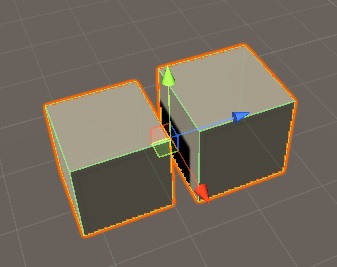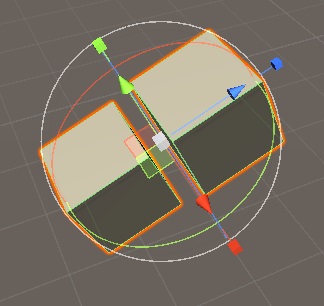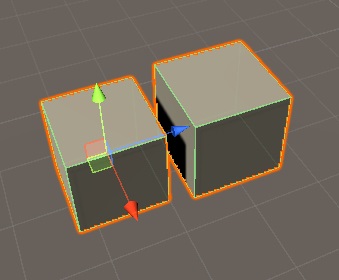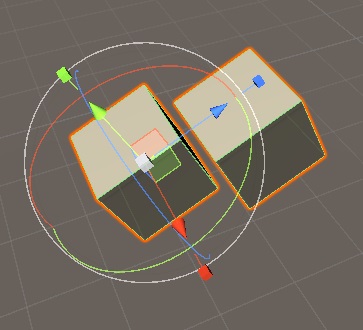目次
対象バージョン:Unity 2019.4.1f1(LTS)
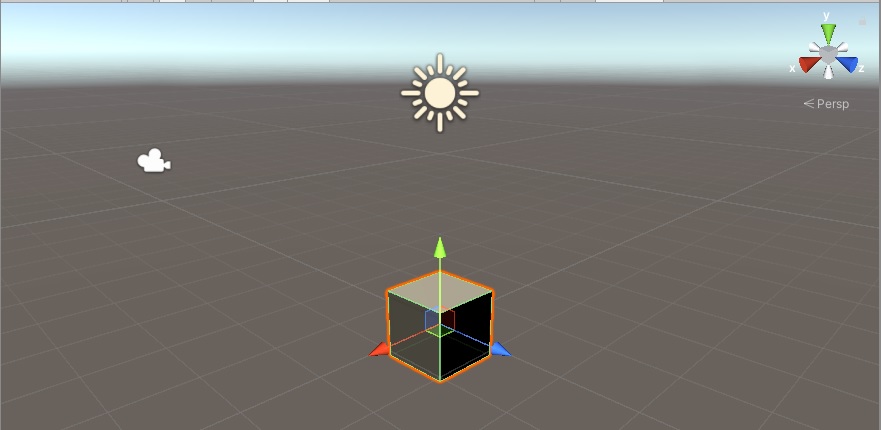
忘れがちな画面操作方法
Unityはバージョンが変わっても、ユーザーインターフェースがそれほぞ大きく変更にならないので、ユーザーにとって優しいと思います。
しかし、しばらく他のツールをメインで使っていて触ってなかったりすると、画面(特にSceneビュー)の操作方法を忘れがちになるので、今回は、Sceneビュー内の操作方法について記載します。
座標系のおさらい
Unityでの座標系は下記の様になっています。
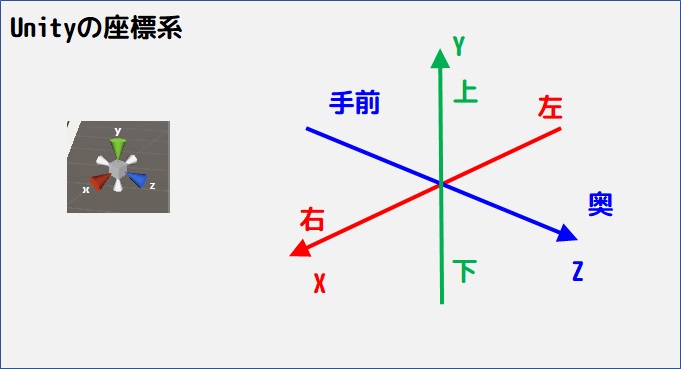
Blenderとかを使っていると「え?Y軸が上下(高低)方向?」と思ってしまいますが、Unityでは2次元のキャンバス(X-Y)を3次元内に配置するので、手前・奥方向にZ軸を配置するのは自然かもしれないですね。
『Z軸のマイナス方向が、「手前側」』になるのも、自分はすぐに忘れてしまいます…
Toolbar
Sceneビューでの操作に関係するToolbarについて見ていきます。

【共通】
| マウス | SHIFT | CTRL | ALT | 説明 |
|---|---|---|---|---|
| 左ークリック | ー | ー | ー | 選択 |
| 左ークリック | ○ | ー | ー | 追加選択・部分選択解除 |
| 左ークリック | ー | ○ | ー | 追加選択・部分選択解除 |
| 左ードラッグ | ー | ー | ー | ボックス選択 |
| 左ードラッグ | ○ | ー | ー | ボックス選択(追加) |
| 左ードラッグ | ー | ○ | ー | ボックス選択解除 |
| 左ードラッグ | ー | ー | ○ | 画面中央を中心とした視線の回転 |
| 中ードラッグ | ー | ー | ー | 視点の上下左右への移動 |
| 中ーホイール | ー | ー | ー | 視点の手前・奥への移動 |
| 右ードラッグ | ー | ー | ー | 視点を中心とした視線の回転 |
| 右ードラッグ | ー | ー | ○ | 拡大・縮小 |
※マウスの左ボタンは「Hand Tool」選択時は、オブジェクト選択にはなりません。
Hand Tool 
Hnad Toolを選択すると、画面内のカーソルの形状が手の形になり、左ドラッグで視線を上下左右に移動できます。
SHIFTキーを押しながら操作すると移動量が大きくなります。
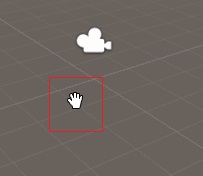
※中ボタンで同じ事が出来るので、あまり使わないかも…
Move Tool 
オブジェクトを選択すると、移動用のGizmosが表示されます。
| 矢印 | 軸方向への移動 |
| 中央の四角 | X-Y、Y-Z、X-Z平面上の移動 |
| 中央の四角(SHIFTキー) | 自由移動 |

[SHIFT]なし 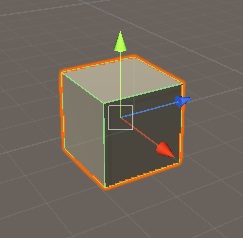
[SHIFT]あり
Rotate Tool 
オブジェクトを選択すると、回転用のGizmosが表示されます。
| 青・赤・緑の円弧 | 各軸周りの回転 |
| 白の円弧 | 視線周りの回転 |
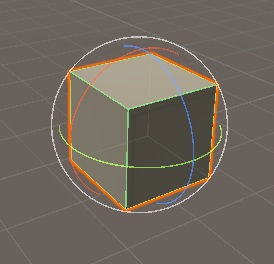
Scale Tool 
オブジェクトを選択すると、スケール変更用のGizmosが表示されます。
| 青・赤・緑の軸 | 各軸方向へのサイズ変更 |
| 中央の立法体 | 全体のサイズう変更 |
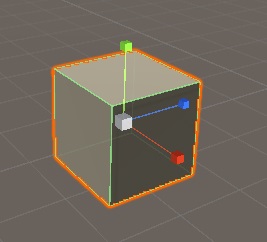
Rect Tool 
オブジェクトを選択すると、矩形変形用のGizmosが表示されます。
| 各頂点(青) | 対角線上に拡大 |
| 辺(白) | 辺の移動による拡大 |
矩形変形用Gizmoはオブジェクトの向きで標示される位置が変わります。
Move, Rotate or Scale selected object 
オブジェクトを選択すると、移動・回転・スケール変形用のGizmosが表示されます。
操作方法はMove Tool、Rotate Tool、Scale Toolと同じです。
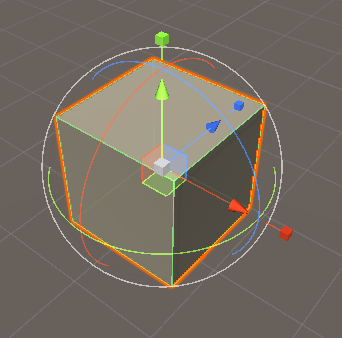
Toggle Tool Handle Position
複数オブジェクトが選択されている場合の各種Gizumoの表示位置や各種操作の対象を切り替えます。
- Center

- Gizmoの表示位置:複数オブジェクトの中心
- 回転・スケール操作:複数オブジェクト全体を一つとして操作
- Pivot

- Gizmoの表示位置:最後に選択されたオブジェクトの中心
- 回転・スケール操作:各オブジェクト毎に操作
Toggle Tool Handle Roration
Gizmos表示字の座標軸と操作方向を切り替えます。
- Local

- Gizmosの表示:オブジェクトのLocal座標
- 操作:Local座標に対して
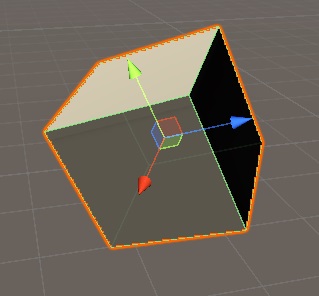
- Global

- Gizmosの表示:Global座標
- 操作:Global座標に対して
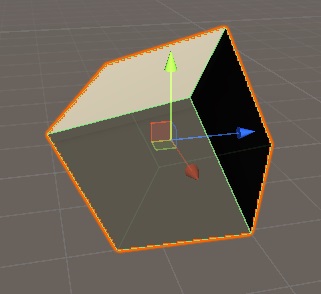
Globalが選択されている場合に、Toggle Grid Snapping on and off(![]() )が有効になります。これをONにすると、移動やスケール操作がグリッド単位になります。
)が有効になります。これをONにすると、移動やスケール操作がグリッド単位になります。
視線の操作
Scene View Gizmos
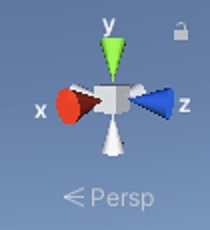
Scene ビューの右上に表示されているGizmosでは下記の様な操作が可能です。
| 各軸 | 視線方向を前後左右上下に変更 |
| Persp(Iso) | 透視投影・平行投影の切替 |
| 右上の鍵マーク | 回転操作のロック・アンロック |
また、Gizmosを右クリックするとメニューが表示されます。(出来る事は同じ)
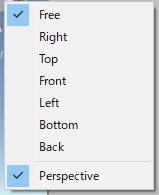
マウスによる操作
マウスとキーボードの組み合わせで下記の様な操作が可能です(前述)と同じ。
| [ALT] + 左ボタンドラッグ | 画面中央を中心とした視線の回転 |
| 中ボタンドラッグ | 視点の上下左右への移動 |
| 中ボタンホイール | 視点の手前・奥への移動 |
| 右ボタンドラッグ | 視点を中心とした視線の回転 |
| [ALT] +右ボタンドラッグ | 拡大・縮小 |
オブジェクトへのフォーカス
操作するオブジェクトを画面中央に持ってきたい場合は、以下のいずれかの操作をします。
- Hierarcyビューでフォーカスしたいオブジェクトをダブルクリック
- フォーカスしたいオブジェクトを選択し、「F」キーを押す
フォーカスした状態で、[ALT] + 左ボタンドラッグを行えば、オブジェクトを描く方向から確認できるようになります。
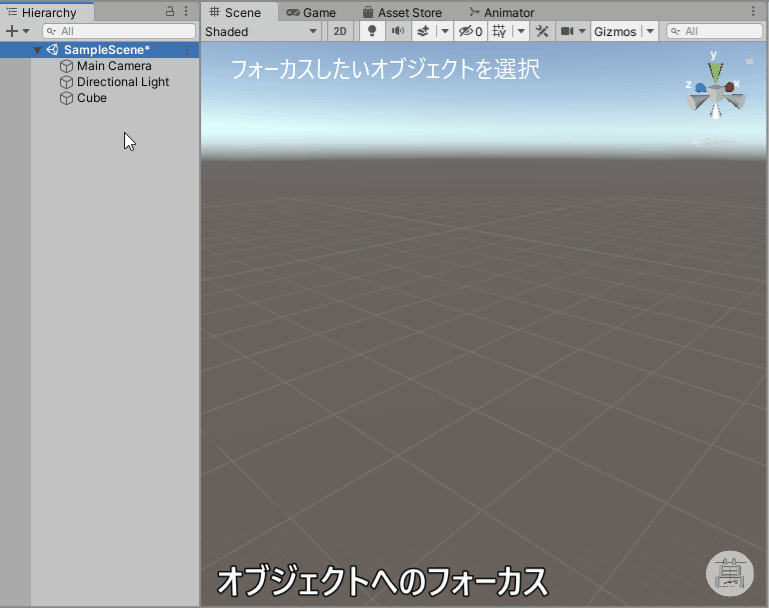
今回は、Sceneビューでの操作方法についてみてみました。
三次元を扱うツールで、思った通りにオブジェクトやシーンを表示(確認)出来ないのは、やはり時間の無駄ですし、ストレスが溜まります。
すべてのツールで操作方法を統一してもらえると使う方としてはうれしいですが…、難しいかな…?
| 前の記事 | 次の記事 |
|---|---|
| No.01(インストール編) | No.03(照明の設定) |