現在のバージョンの確認
久しぶりにWindows PCでUnityを利用しようと思ったら、バージョンがVersion 5.4.1f1…
古い!
古くても、プログラムの作成自体は問題はないんだけども、作成したアプリのリリースなど、最新の環境に対応できない場合あるので、現時点で最新バージョンをインストールしようと思います。
最新版のインストール
とりあえず、Unityのトップページへ移動します。
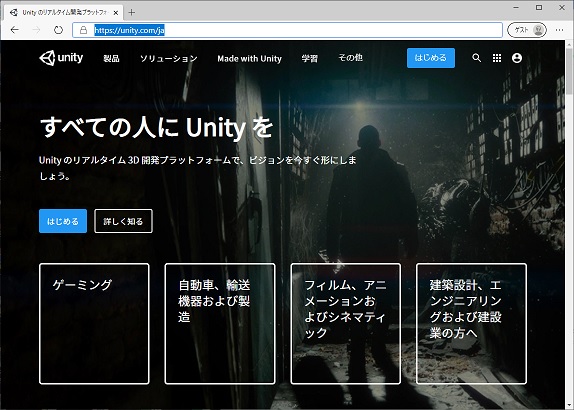
※かっこいいですね…^^
画面下部の「ダウンロード」- 「Unity」からダウンロードページへ移動します。
プランの選択
「個人向け」「企業向け」とありますが、今回は「個人向け」で。
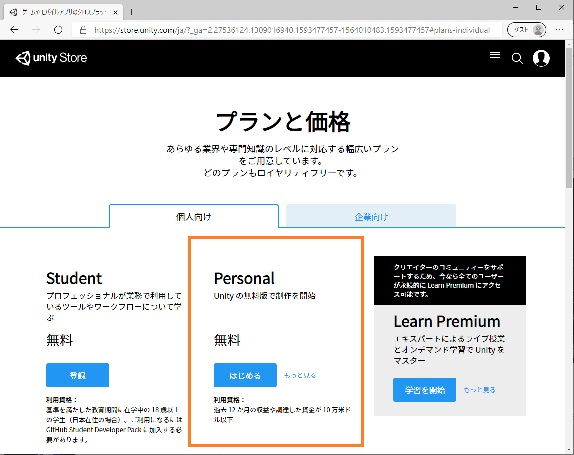
学生ではないので、「Personal」に…と、きちんと「利用条件」を確認します。
過去 12 か月の収益や調達した資金が 10 万米ドル以下…まぁ、年収1000万円を超えていなければOKですね(余裕ですね…(T_T))
「はじめる」ボタンを押すと、ダウンロードページかと思いきや、下記の様なページに移動します。
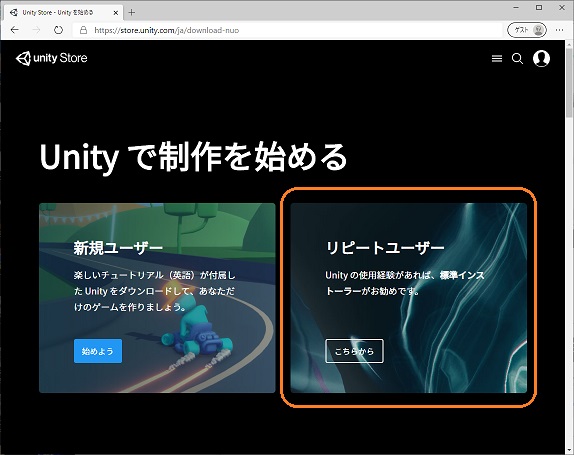
「新規ユーザー」も楽しそうですが、Unityの使用経験があるので「リピートユーザー」の「こちらから」を選択します。
Unity Hubのダウンロード
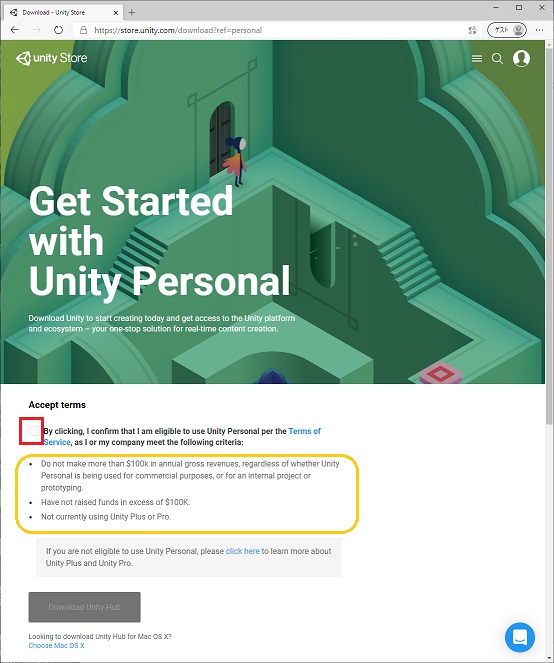
ダウンロードページに来ました。
Accept terms(利用規約への同意)の文面を確認します。
最初のチェックボックスは「下記の3つの基準を満たしているので、Unity Personalを使う資格がある事を確認」してチェックを入れましょう。
3つの条件とは…
- 個人または法人の収益が年間10万ドル以下(Unityの使用状況に関係なく)
- 10万ドルを超える資金調達はない
- 現在Unity PlusやProを使っていない
だそうです。
問題なければ、最初のチェックボックスにチェックを入れて、「Download UnityHub」ボタンを有効化します。
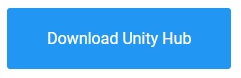
「ん?Unity Hub? ダウンロードするのはUnity Personalでは…?」と思ってしまいますが、最近はUnityの起動はUnity Hubから行うものの様なので、このままダウンロードで進み、UnityHubSetup.exeをダウンロードします。

Unity Hubのインストール
ダウンロードしたUnityHubSetup.exeを実行して、Unity Hubをインストールします。
※インストール作業自体は他と変わりはないので、詳細は割愛します。
インストールの最後に下記ダイアログが表示されるので、「Unity Hubを実行」にチェックを入れたまま。「完了(F)」を押します。

Unity Hub(バージョン2.3.2)が起動すると、下記の画面が表示されます。
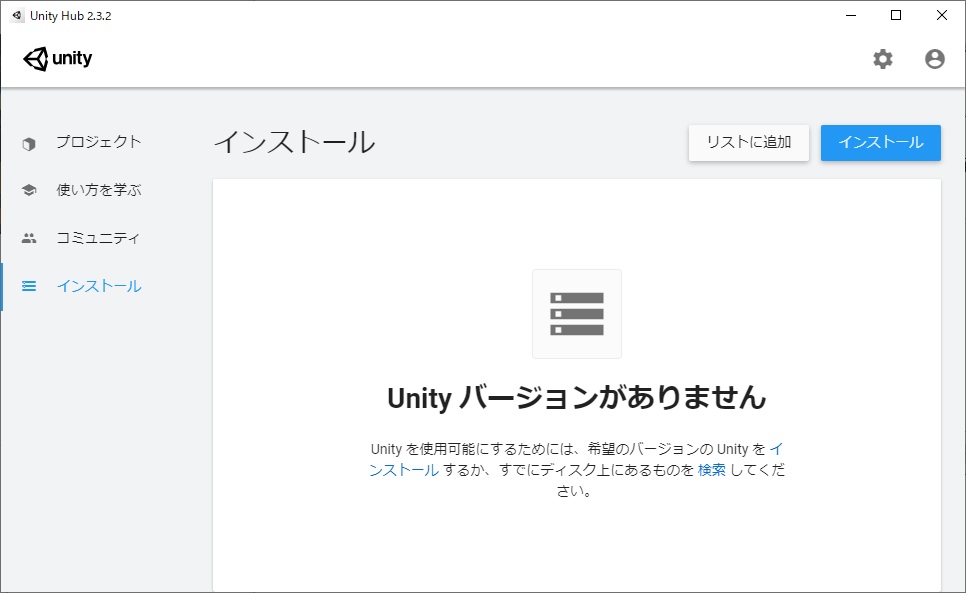
昔利用していたUnityはディスク上にありますが、ここではスキップします。
※Unity Hubは異なるバージョンのUnityの管理が出来るようです。たまに、「今回の仕事では、バージョンxxを使ってね!」と指定される事があったり、参考にしてる情報が古いバージョンの場合があったりしますが、そういう場合には便利ですね。
さて、最新版をインストールしたいので、右上の「インストール」ボタンを押します。

バージョン選択になるので、最新版(Unity 2019.4.1f1(LTS))を選択します。
※(LTS)が付いているものは長期サポート(Long Term Support)対象なので、これが付いている物を選んだ方がよいですね。
「次へ」ボタンを押すと、モジュール選択画面になります。Unityで何がしたいか(どのプラットホーム向けのアプリを作成したいか)でどれを選ぶかは決まります。

下の方にLanguage Packs(言語パック)があるので、日本語化したい場合は、「日本語」にチェックを入れておきます。
自分の場合は、「Android Build Support」(アンドロイドスマホ向け)、「日本語」にチェックを追加します。(これは、後から追加・削除できると思うので、最低限のものにチェックを入れておきましょう)
「次へ」を押して、進みます。
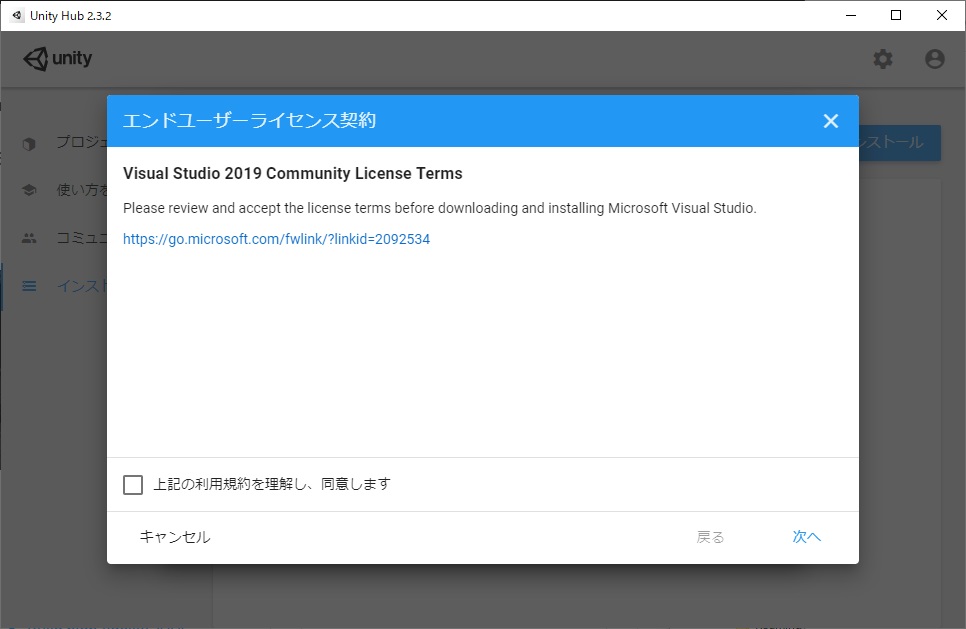
Microsoft Visual Studio 2019 Community のエンドユーザーライセンス契約への同意画面になります。
リンク先に飛び内容を確認します。
1. インストールと使用権。
a. 個人ライセンス。お客様は、販売またはその他の目的でお客様独自のアプリケーションを開発している個人である場合、本ソフトウェアを使用して、当該アプリケーションを開発およびテストすることができます。個人での利用であれば、商用利用でも問題なさそうですね。(法人の場合は、利用目的に制限があるみたいなので、十分に確認してください。)
「上記の利用規約を理解し、同意します」にチェックを入れて「次へ」を押して進みます。
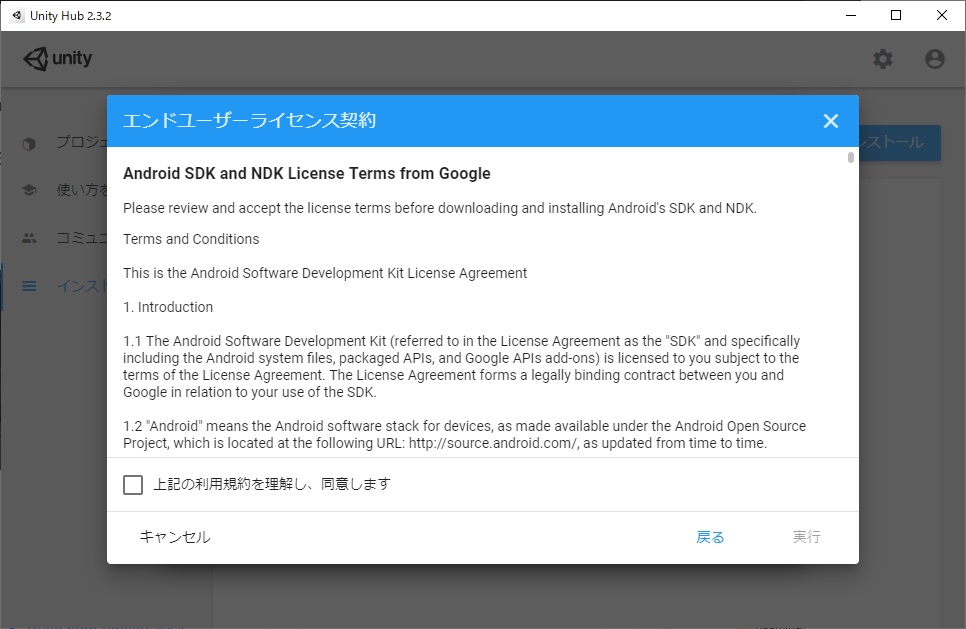
今度はAndroid SDK and NDK Licenseの確認です。
英語ですが、内容は確認しましょう。(まぁ、普通の利用であれば問題はないでしょうけど)
※追加モジュールによっては、他にもエンドユーザーライセンス契約画面が表示されると思います。ライセンスを確認して「次へ」を押して進みます。
エンドユーザーライセンス契約確認画面が終われば、インストールが始まります。
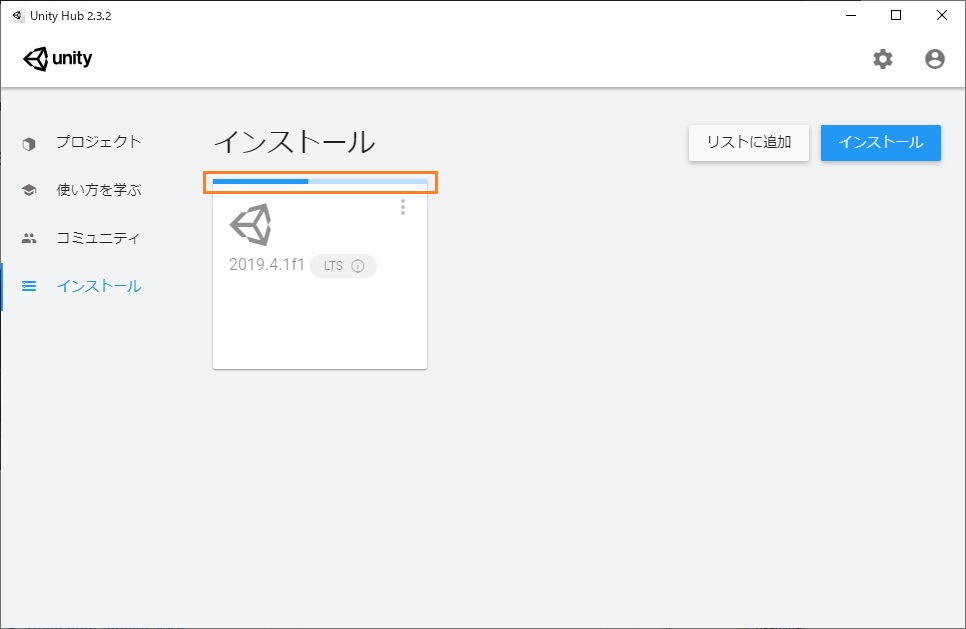
ダウンロード・インストールが完了するまで待ちます。
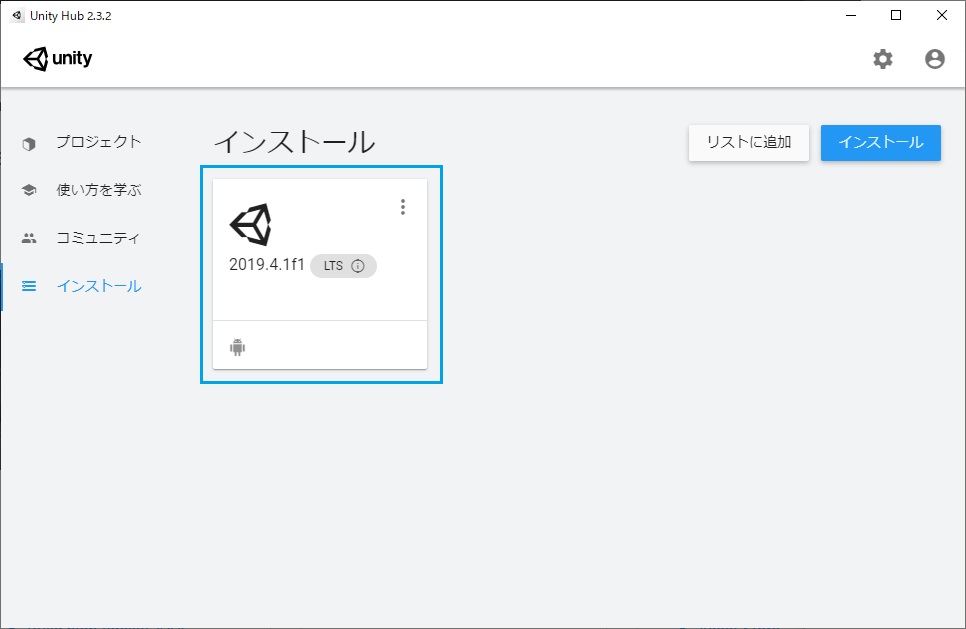
インストールが完了しました。
※ディスク上にある以前のバージョンのUnityをここに追加するには、「リストに追加」を押し、Unityの実行ファイル(EXE)のパスを指定します。
プロジェクトの新規作成
新しいプロジェクトを作成する場合は、Unity Hubの左側のメニューの「プロジェクト」を選択します。
以前バージョンのUnityで作成したプロジェクトが存在していれば、そのプロジェクトが(作成Unityバージョンと共に)一覧に表示されます。
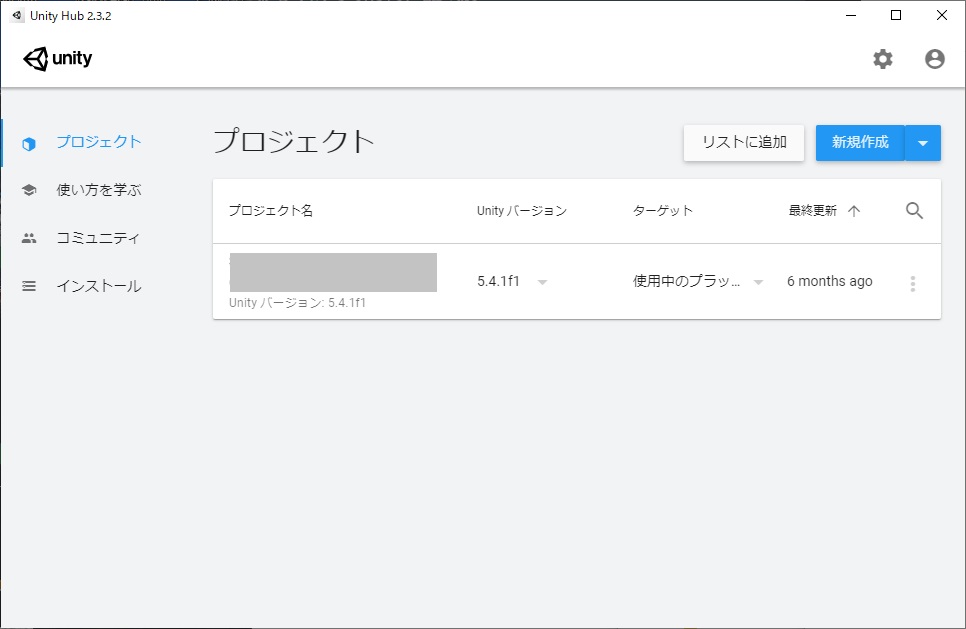
「新規作成」を押すと、Unity Hubに登録済みのバージョンが表示されるので、起動するバージョンを選択して、Unityを起動します。
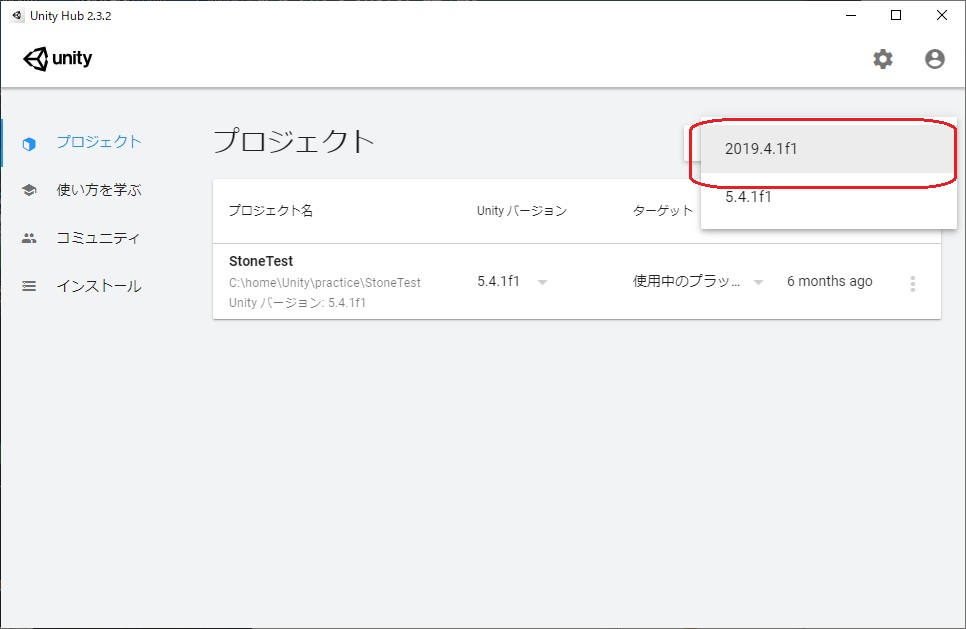
バージョン2019.4.1f1を選択すると、テンプレート選択画面が表示されます。
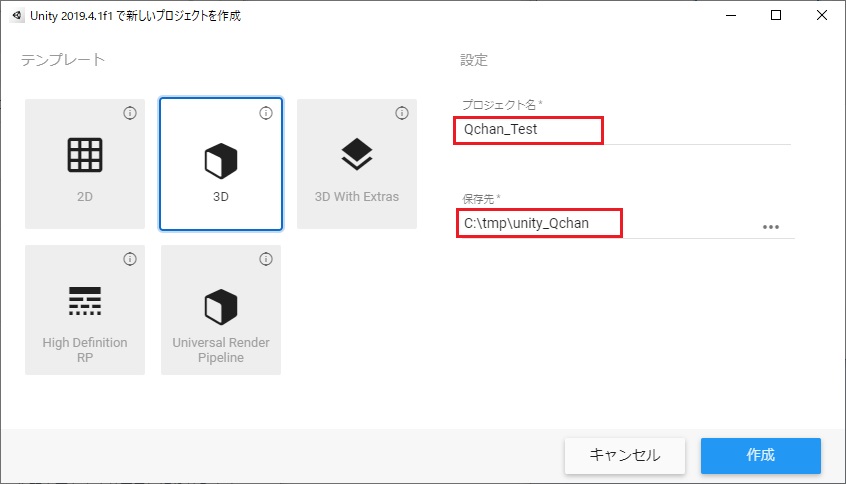
作成するプロジェクトのテンプレートを選択し、プロジェクト格納フォルダ、プロジェクト名を指定して「作成」ボタンを押します。
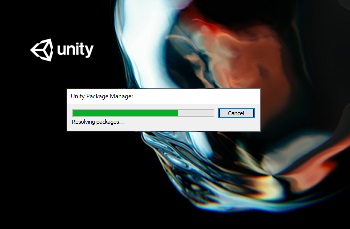
スプラッシュ画面が表示されて、準備が完了すると、最新版のUnityが起動しました。
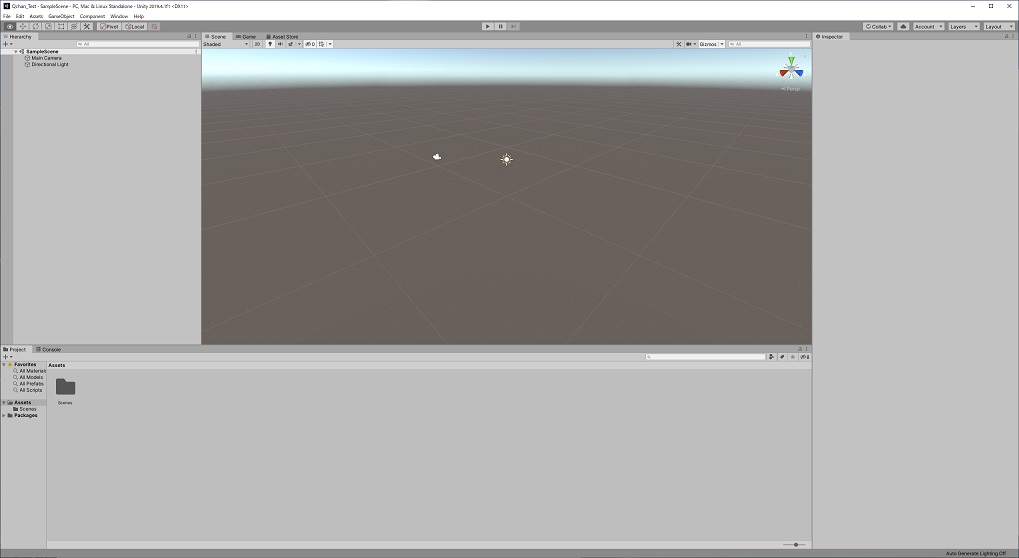
しばらく、Unityを触ってなかったという人は、「Unity Hubってなんぞや?」となるかと思いますが、複数バージョンのUnityを管理できる便利なものだと分かるかと思います。
