目次
対象バージョン:Blender v2.82a
Edit ModeのToolbar
今回は、Edit ModeのToolbarに登録してある機能を確認していきます。
※選択ツール、3Dカーソル、Transform、Annotation、Mesureについては割愛します。

Toolbarに登録されている各機能にはショートカットが登録されています。多くの場合、[SHIFT] + [SPACE]を押して、下記のポップアップメニューが表示された状態で特定のキーを押す事で機能が呼び出されます。
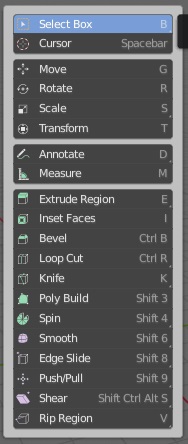
Extrude(押し出し)
Extrude(押し出し)は、Vertex、Edge、Faceを文字通り押し出して新たに作成する機能となります、Extrudeには、「Extrude Region」「Extrude Along Normals」「Extrude Individual」「Extrude to Cursor」があります。
Extrude Region(押し出し〔領域〕)
ショートカットキー:([SHIFT] + [SPACE] ), E
選択したVertex、Edge、Faceを法線方向もしくは任意の方向に押し出します。
+マークのある黄色い○をドラッグすれば法線方向、白円をドラッグすれば任意方向の押し出しになります。
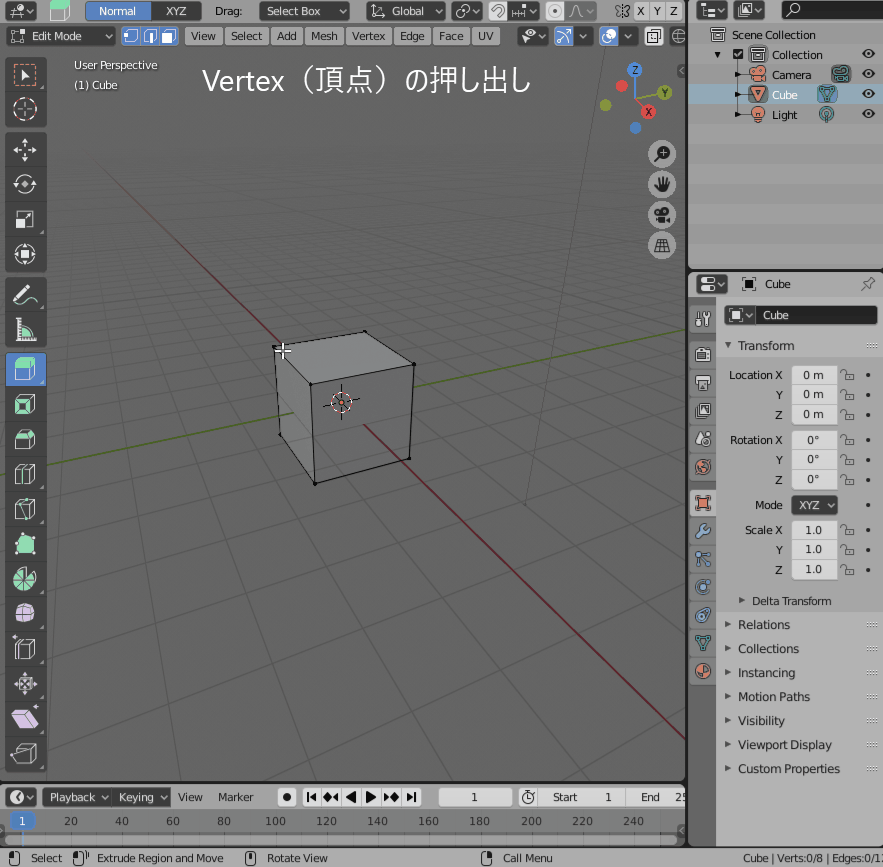
Extrude Regionでは、押し出された辺や面の形状は維持されます。
Extrude Along Normals(押し出し〔法線方向〕)
ショートカットキー:[SHIFT] + [SPACE] , 9
選択したVertex、Edge、Faceについて、各頂点の法線方向に押し出します。
黄色い○をドラッグすれば押し出されます。
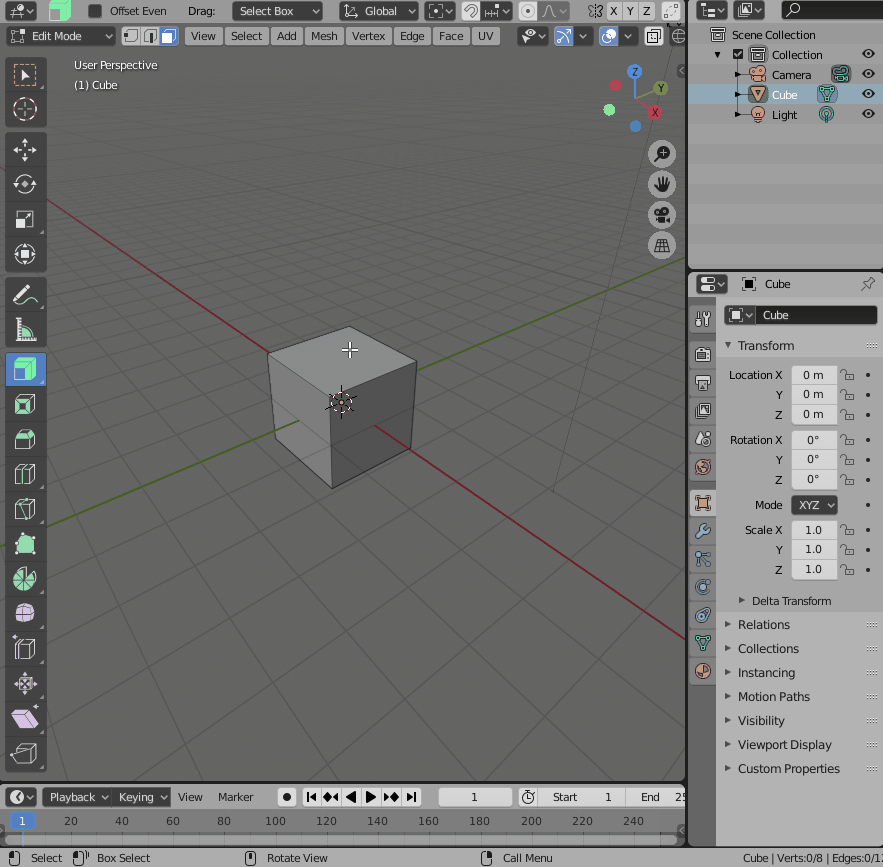
Extrude Regionでは、押し出された辺や面の形状は維持されません。
Extrude Individual(押し出し〔個別〕)
ショートカットキー:[SHIFT] + [SPACE] , 0
選択したFaceについて、各面の法線方向に面を押し出します。
黄色い○をドラッグすれば押し出されます。

※頂点や辺は押し出されず、移動のみになります。
Extrude to Cursor(押し出し〔カーソル方向〕)
ショートカットキー:[SHIFT] + [SPACE] , 1
選択したVertex, Edge, Faceについて、マウスカーソル位置(3Dカーソル位置ではありません)に押し出します。
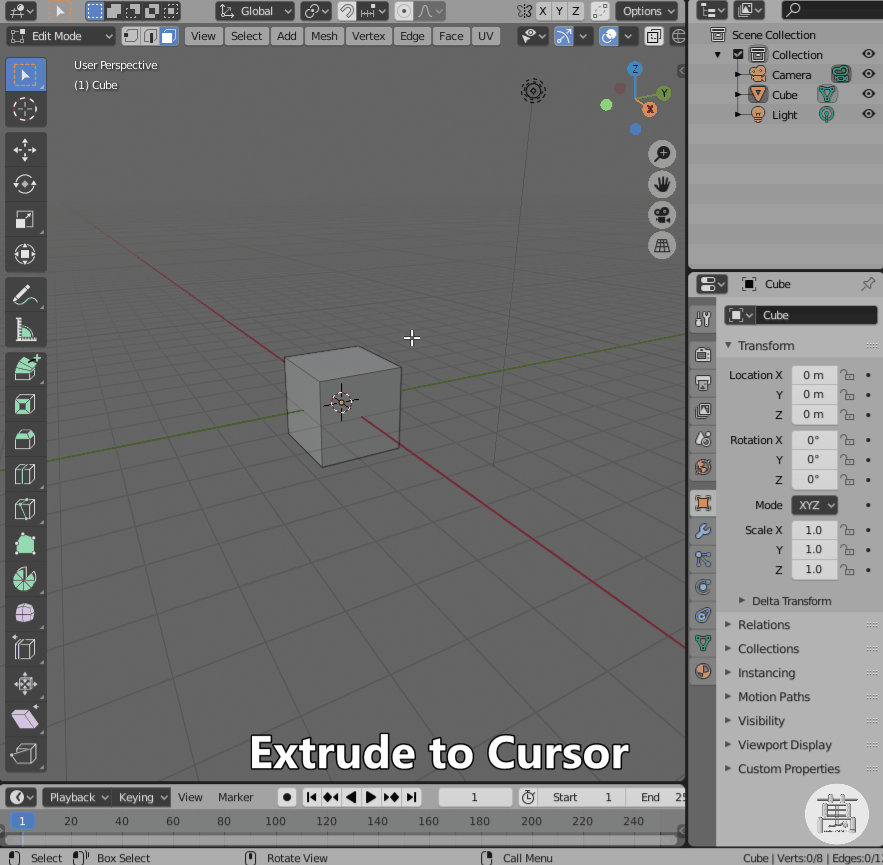
Inset Faces(面の差し込み)
ショートカットキー:[SHIFT] + [SPACE] , I
Inset Faces(面の差し込み)は、選択された面に新しい面を作成すします。
黄色い○を棒を縮める方向に動かして新しい面を作成します。
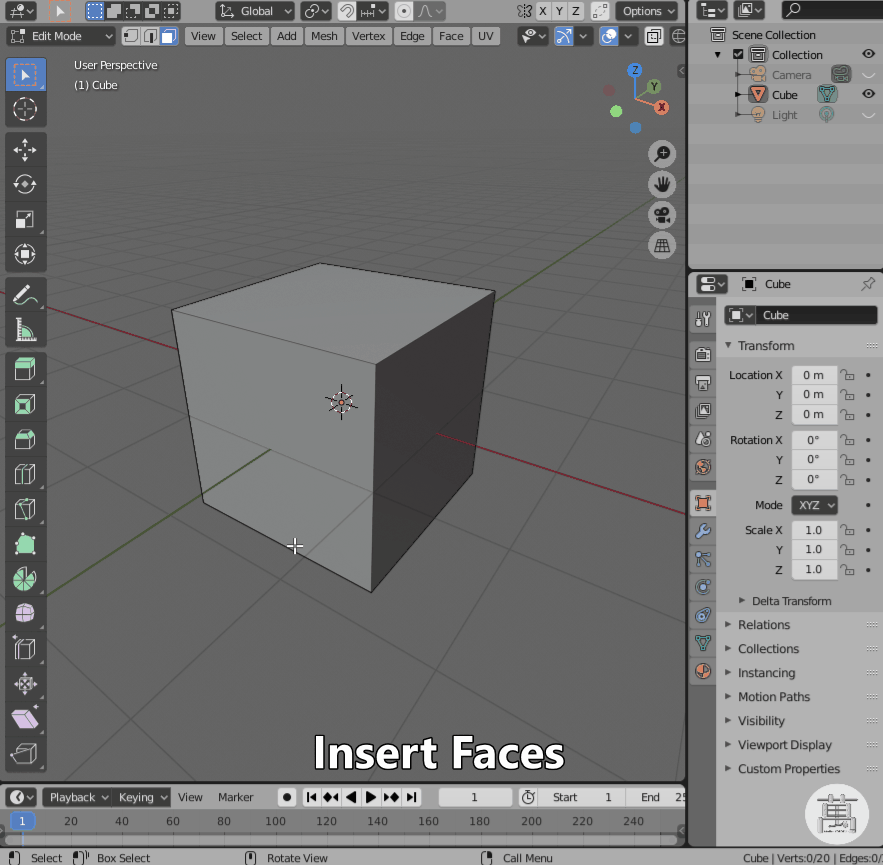
視点の位置によっては黄色い軸が短くて新しい面を作成しづらい場合があります。視点を変えるか、操作後のAdjust Last Operationパネルで調整します。
Bevel(ベベル)
Bevelは直訳すれば、「斜面(を作る)」のような意味になるかと思いますが、個人的には「(料理の)面取り」に近いかなと思います。
ショートカットキー:([SHIFT] + [SPACE]), [CTRL] + B
選択したEdge, Faceについて、面取りを行い、新しい面を作成します。
Vertexについては、別に「Vertices Bevel」という機能がありますが、ここでは割愛します。
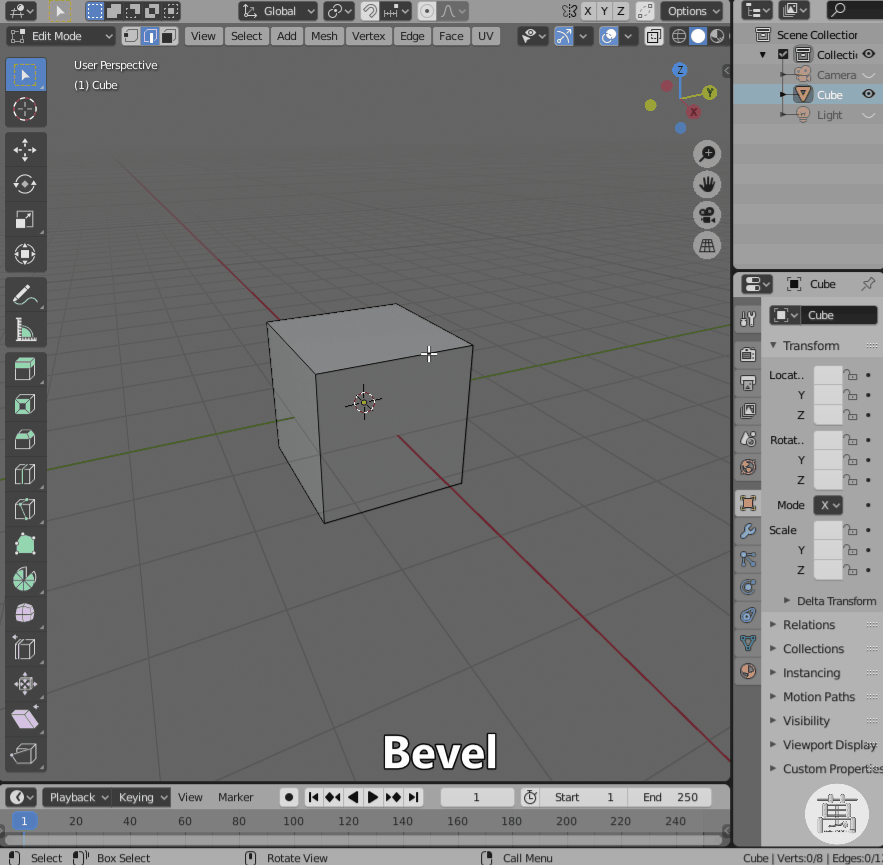
Loop Cut(ループカット)
Loop Cut(ループカット)はメッシュデータの周りをぐるっと一周するような辺・頂点を追加する機能です。
Loop cut(ループカット)
ショートカットキー:([SHIFT] + [SPACE] ,) [CTRL] + R
Loop CutはVertex. Edge, Faceの選択は不要です。マウスを近づければ、Loop Cut候補の新しいEdge(ループエッジ)を表示してくれます。
左クリックでLoop Cut位置は確定されますが、確定時左ボタンを押したままにすれば、ループエッジの位置を変更できます。
また、等間隔にCutしたい場合は、Adjust Last Operationパネルで[Number of Cuts]を調整すれば、等間隔のループエッジを作成できます。
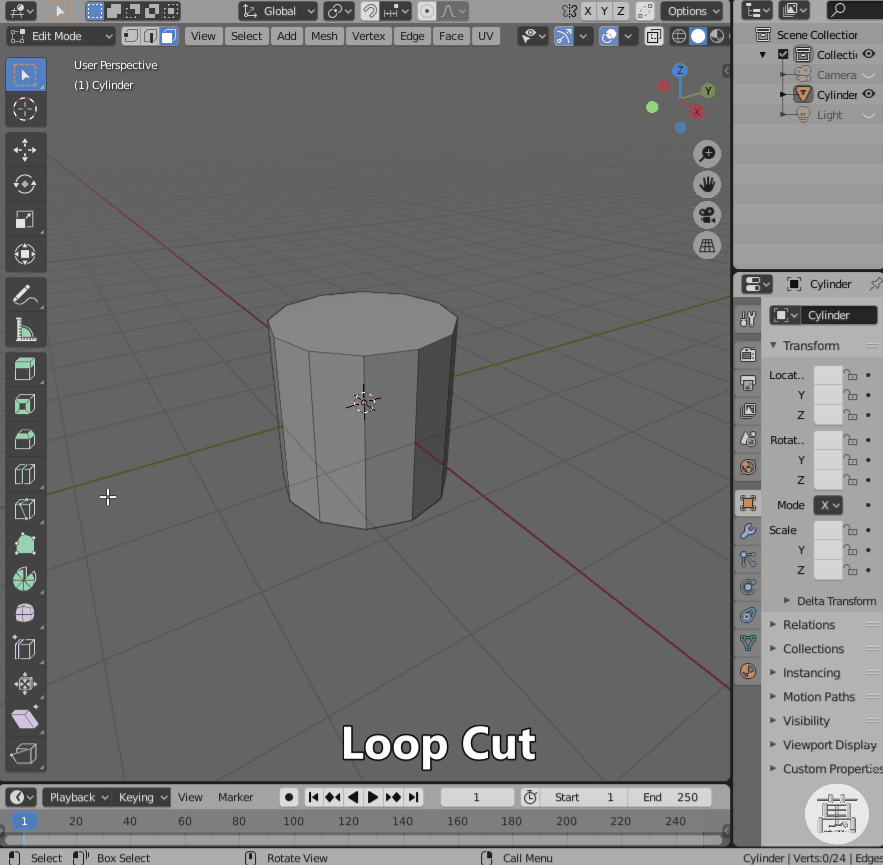
Offset Edge Loop Cut(オフセットエッジループカット)
ショートカットキー:([SHIFT] + [SPACE] ,) [SHIFT} + [CTRL] + R
Offset Edge Loop cutは、選択されたループエッジとそのループエッジに近いループエッジの間に新しいループエッジを作成します。
ループエッジの両側にループエッジが存在すれば、ループエッジは2つ作成されます。
Offset Edge Loop cutを連続でN回実行すると、ループエッジ数は2^N個出来ます。
※ループエッジは、①ループエッジの一部を選択、②他のループエッジの一部を[ALT]キーを押しながら選択する事で選択できます。
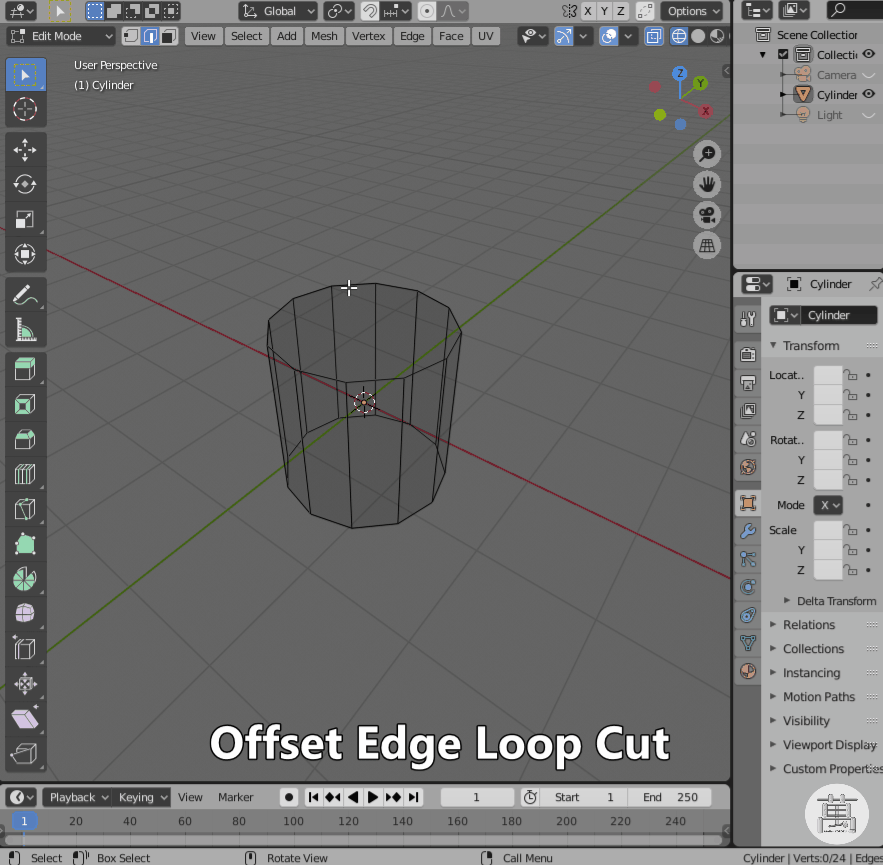
左クリックでループエッジが作成(追加)されてしまいます。エッジが重なっている場合があるので、操作に注意が必要です。
Knife(ナイフ)
Knife(ナイフ)はメッシュデータの任意の切り口に辺・頂点を追加する機能です。
Knife(ナイフ)
ショートカットキー:([SHIFT] + [SPACE] ,) K
Knife(ナイフ)モード時に、マウスの左ボタンを押しながらメッシュデータ上をなぞると、交差した既存のEdge上に新しいVertex候補が赤く表示されます。
[ENTER]キーを押すことで、Knifeが確定します。
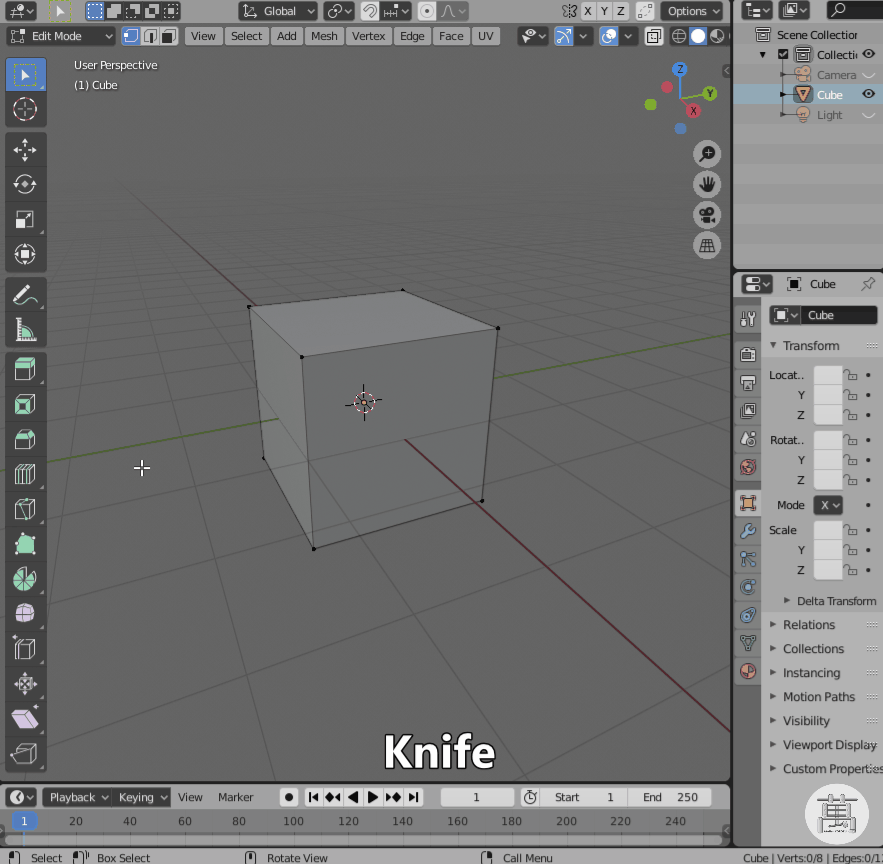
Bisect(二等分)
ショートカットキー:[SHIFT] + [SPACE] , [SHIFT] + 2
Bisectは「二等分」というより「二分割」というイメージが近いと思います。
直線状にメッシュデータに切り込みを入れる様に新しい、Vertex/Edgeを追加します。
Bisectを実行する場合は、メッシュデータが選択されている必要があります。
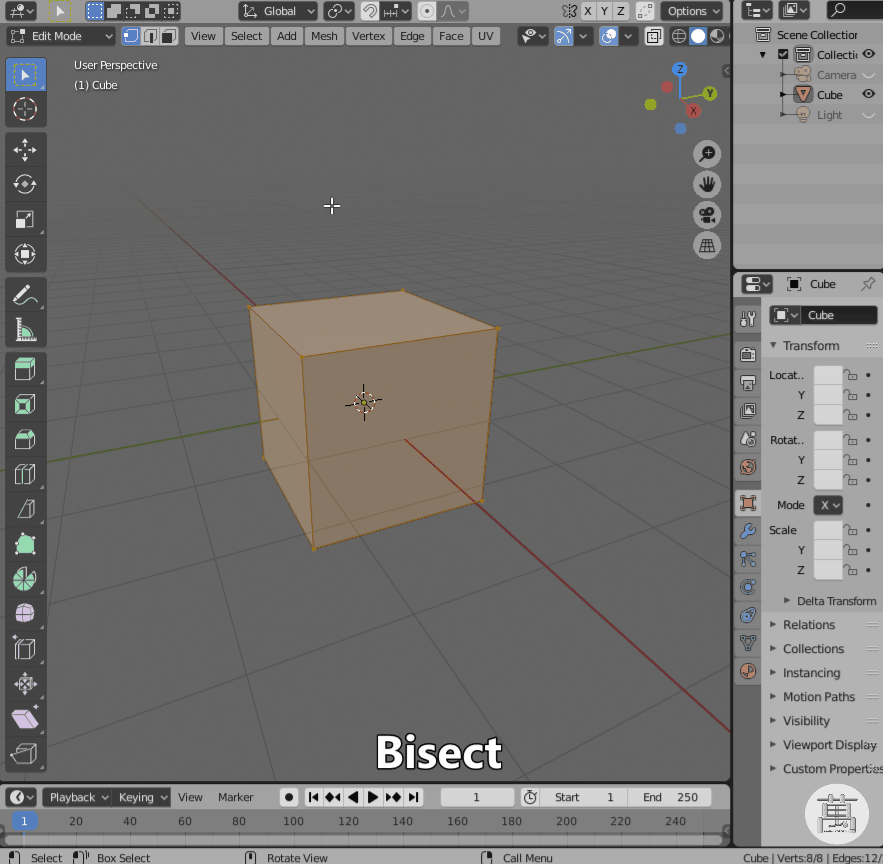
Adjust Last Operationパネル(Bisect)上で、二分割したメッシュデータのどちらを残すか、切り分けた面に面を貼るかどうか等を設定出来ます。
Poly Build(ポリビルド)
ショートカットキー:[SHIFT] + [SPACE] , [SHIFT] + 3
Poly Build(ポリビルド)は、頂点の移動、面の削除、辺の拡張のような事を簡単に使える様にする機能です。
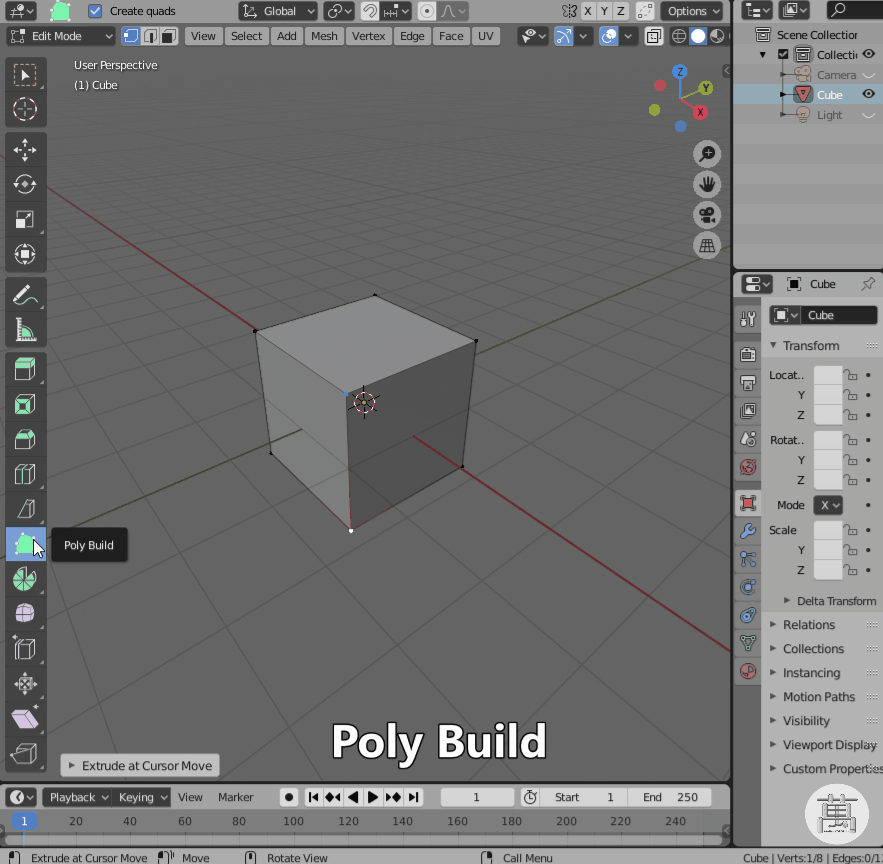
Spin(スピン)
Spin(スピン)は、選択したメッシュデータを複製し指定のパラメータで回転したデータを追加する機能です。
Spin(スピン)
ショートカットキー:[SHIFT] + [SPACE] , [SHIFT] + 4
機能としては、Extrude(押し出し)に近いです。
選択されたFaceを指定個数で押し出し、3D カーソル位置を原点として回転して均等配置します。その後、ギズモ(マニピュレータ)を操作して角度を調整して、メッシュデータを作成します。
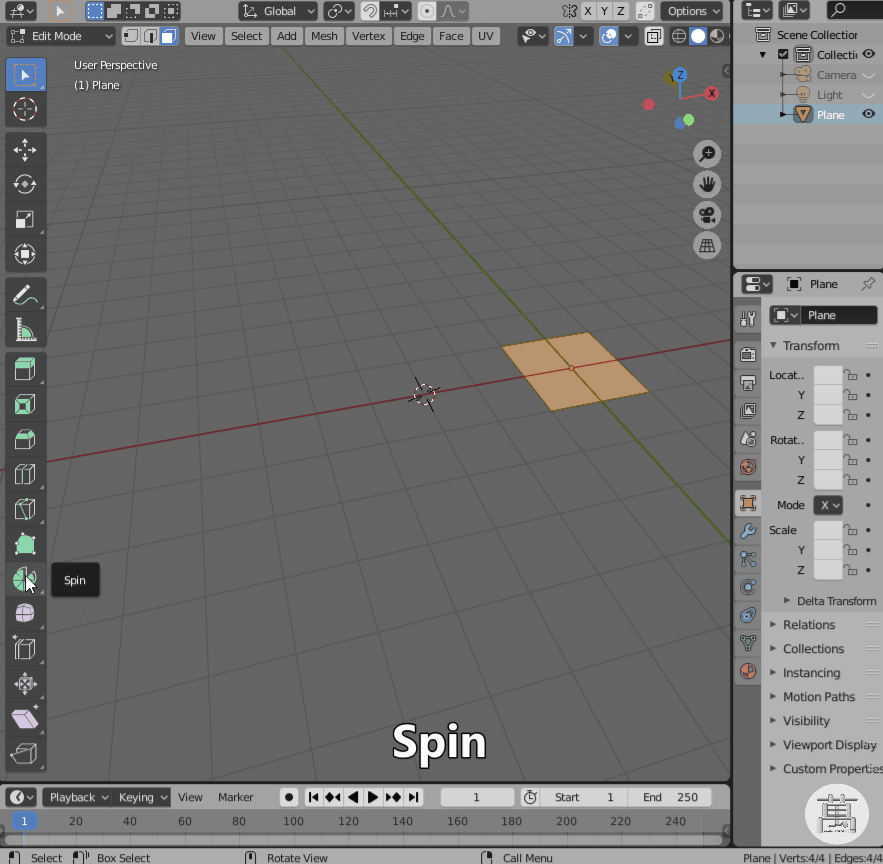
ぐるっと一周したメッシュデータを作成したい場合は、[Adjust Last Operation]パネルで、[Angle]を手動で360°を入力し、始点・終点部分の頂点が二重にならないように、[Auto Merge]にチェックを入れます。
Spin Duplicates(スピン複製)
すみません、Spinとの違いが分からないです…。
ショートカットキー:[SHIFT] + [SPACE] , [SHIFT] + 5
(追記)Spinの[Adjust Last Operation]パネルで、[Use Duplicates]にチェックを入れたものと同じ操作になります。単純に選択データを複製したものが、円上に並ぶだけですね。
Smooth(スムース)/ Randomize(ランダム化)
Smooth(スムース)は、選択したメッシュデータの頂点について、フラットになるように移動したり、ランダムに移動させる機能です。
Smooth(スムース)
ショートカットキー:[SHIFT] + [SPACE] , [SHIFT] + 6
Smooth(スムース)は、選択されてメッシュデータの中の角度のきついVertexを移動させ、出来る限り滑らかななデータに変換する機能です。
新しいVertex/Edge/Faceを作る事はありません。
黄色い○部分を軸と垂直方向に動かします。
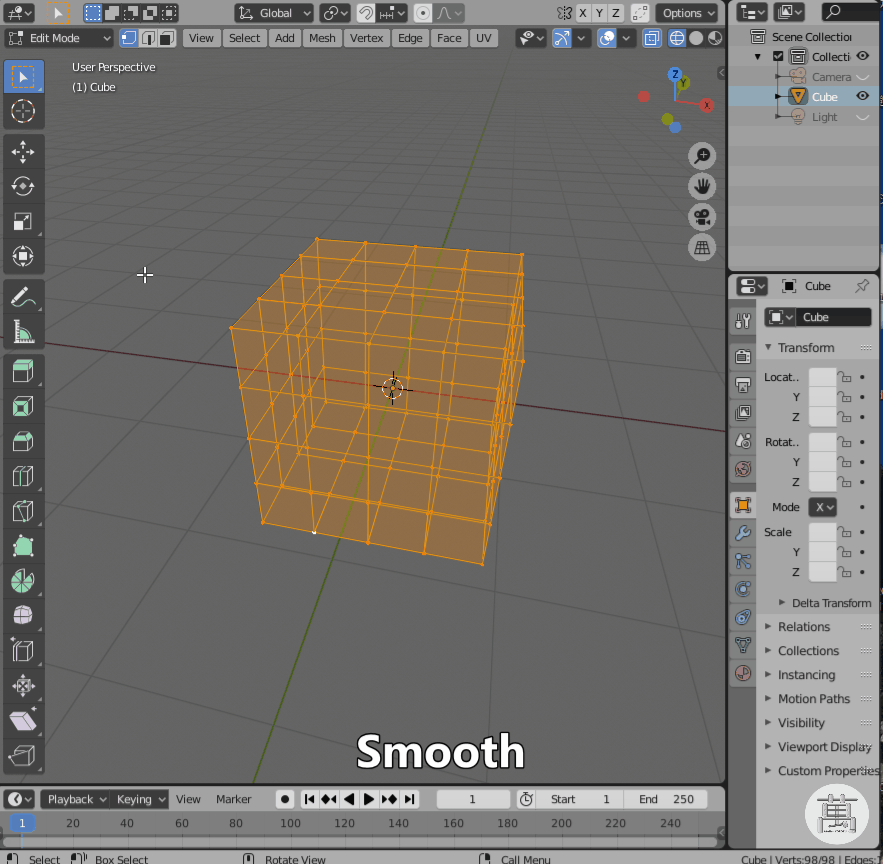
Randomize(ランダム化)
ショートカットキー:[SHIFT] + [SPACE] , [SHIFT] + 7
Randomize(ランダム化)は、選択されたメッシュデータのVertexの位置をランダムに変更する機能です。
黄色い○部分を軸と垂直方向に動かします。

Slide(スライド)
Slide(スライド)機能は、辺を面に沿って、頂点を辺に沿ってスライドさせる機能です。
Edge Slide(辺スライド)
ショートカットキー:[SHIFT] + [SPACE] , [SHIFT] + 8
Edge Slide(辺スライド)は選択されたEdgeをそのEdge端のVertexを他のEdge上を移動させる(スライドさせる)機能です。
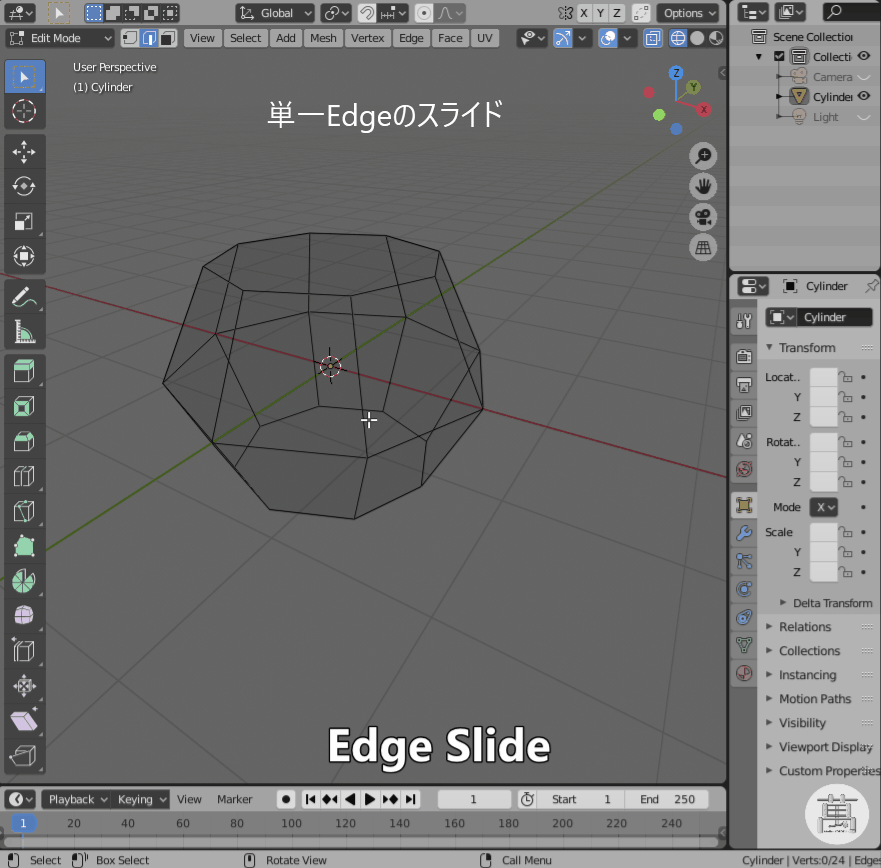
Vertex Slide(頂点スライド)
ショートカットキー:([SHIFT] + [SPACE] ,) [SHIFT] + V
Vertex Slide(辺スライド)は選択されたVertexをそのVertexにつながるEdge上を移動させる(スライドさせる)機能です。
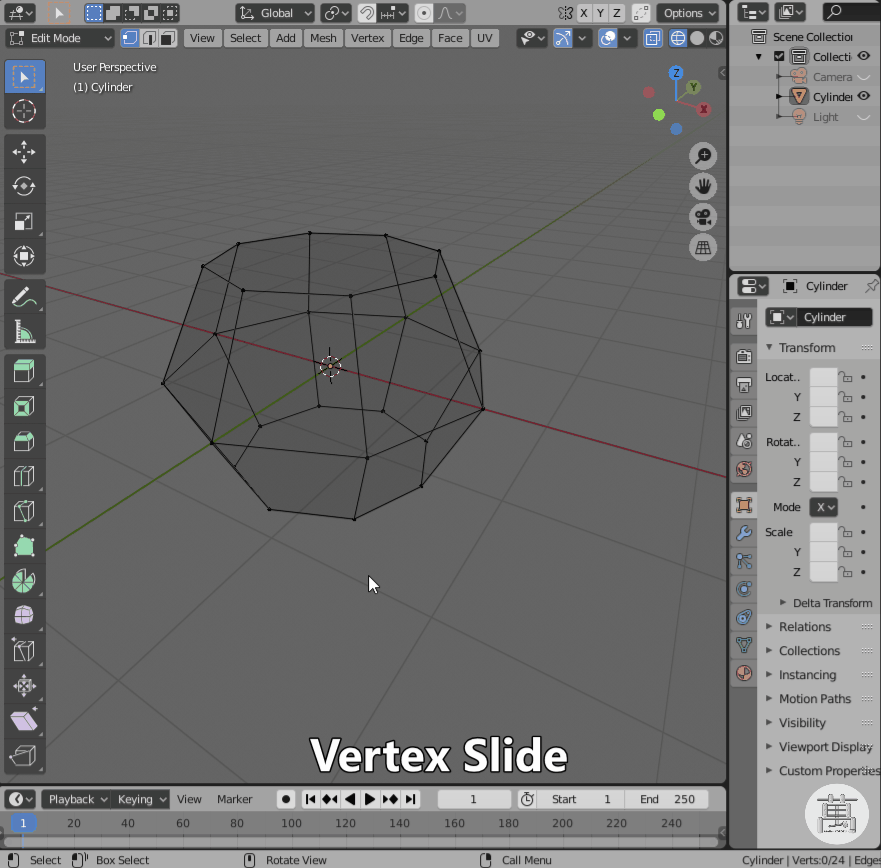
Shrink/fatten(収縮膨張)/ Push/Pull(押す引く)
Shrink/fatten, Push/Pullは選択した項目を拡大縮小する機能です。2つの機能の違いは、どのように拡大縮小するかです。
Shrink/fatten(収縮膨張)
ショートカットキー:([SHIFT] + [SPACE] ,) [ALT] + S
Shrink/fatten(収縮膨張)は、選択されたVertex/Edge/Faceの法線方向に、選択部分を収縮・膨張させる機能です。
黄色い軸の方向が法線方向になります。
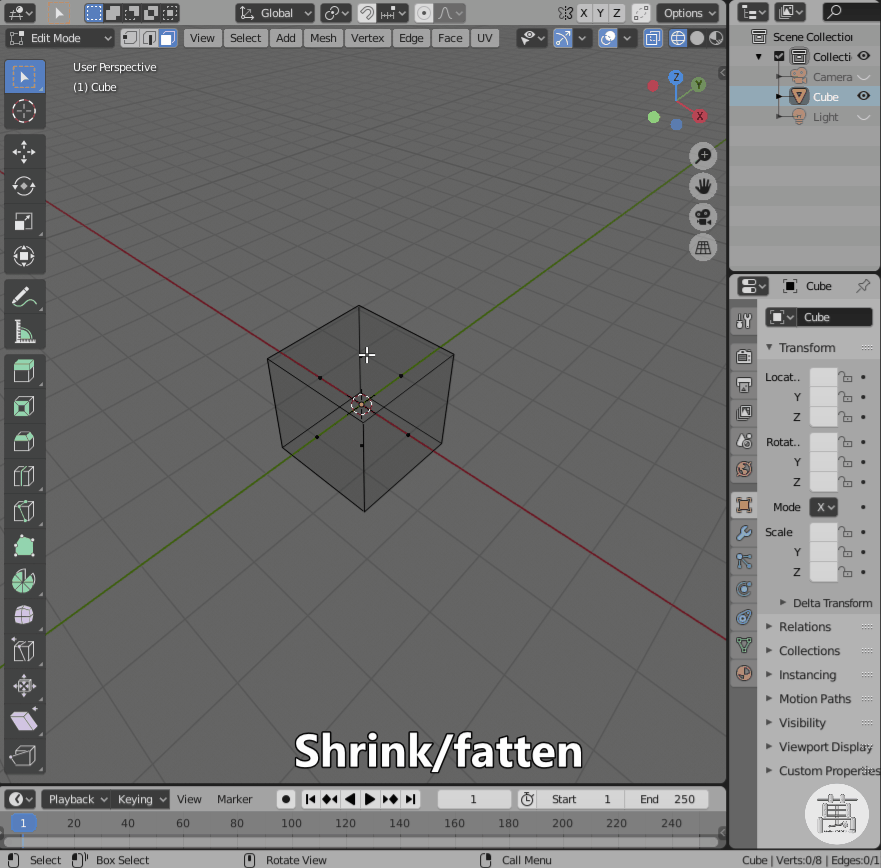
Push/Pull(押す引く)
ショートカットキー:([SHIFT] + [SPACE] ,) [SHIFT] + 9
Push/Pull(押す引く)はShrink/Fattenに似ていますが、選択されたメッシュデータのVertexをPivot Pointを起点に、遠ざけたり近づけたりする機能です。

Shear(せん断)/ To Sphere(球へ変形)
Shear(せん断)/ To Sphere(球へ変形)は平行四辺形のような変形や球に近づけるような変形を行う機能です。
Shear(せん断)
ショートカットキー:([SHIFT] + [SPACE] ,) [SHIFT] + [CTRL] + [ALT] + S
Shear(せん断)は選択したメッシュデータを平行四辺形のように変形させる機能です。
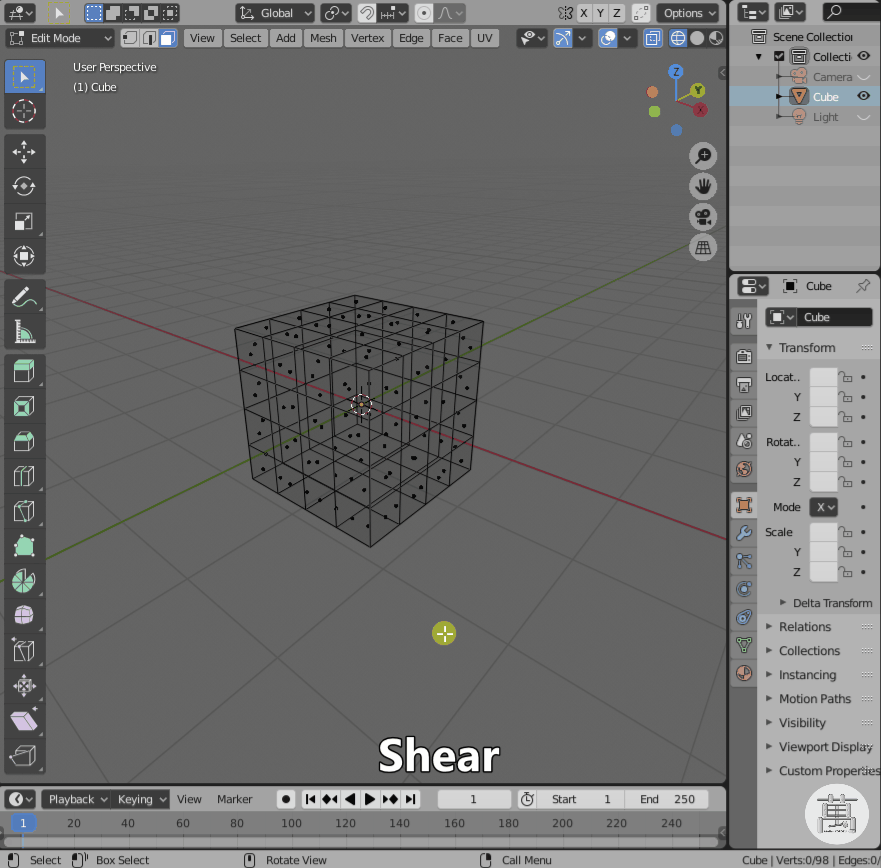
To Sphere(球へ変形)
ショートカットキー:([SHIFT] + [SPACE] ,) [SHIFT] + [ALT] + S
To Sphere(球へ変形)は、選択したメッシュデータを球に近づける様に変形させる機能です。
多とは異なり、黄色いピンの様なものは表示されません。
3D Viewport内で左ボタンドラッグ(左右)で変形させます。
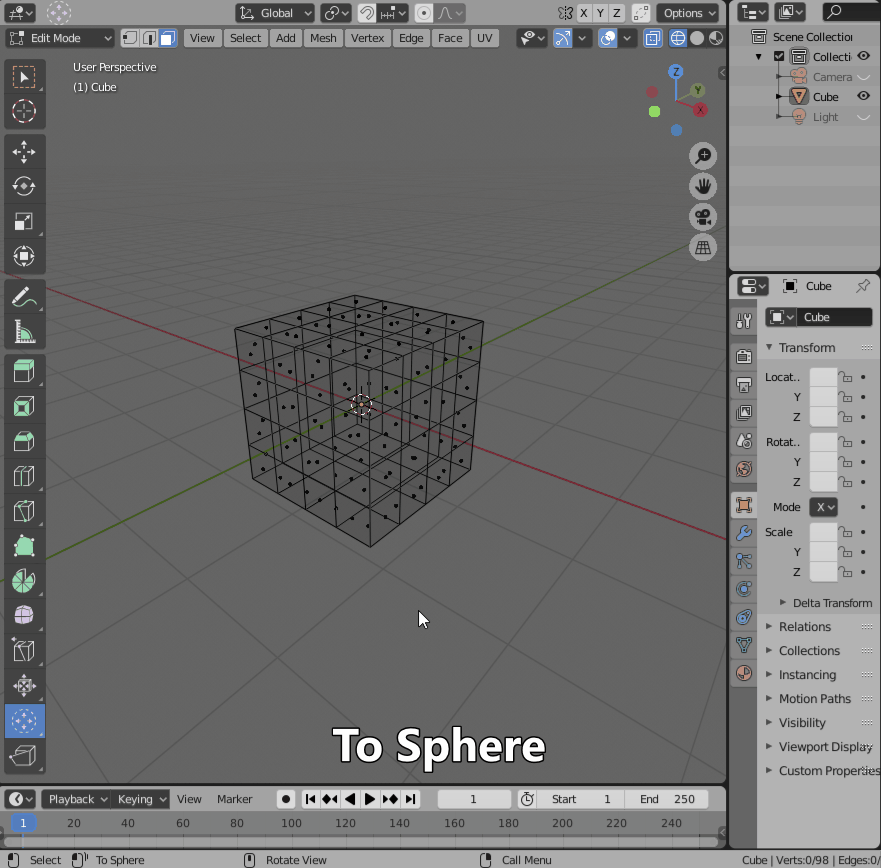
Cubeの様なVertexが少ないメッシュデータでは、球に近づく様には変更しません。
Rip(切り裂き)
Rip(切り裂き)は、他の面や辺のつながりを無視して動かす(切り裂く)機能となります。
※どう切り離されるのかがやや分かりにくい場合があります。
Rip Region(領域切り裂き)
ショートカットキー:([SHIFT] + [SPACE] ,) V
Rip Region(領域切り裂き)はFace同士が接している部分のVertexを選択して、Faceを切り離す機能です。
どっち側に切り離されるかが分かりにくい場合があります。
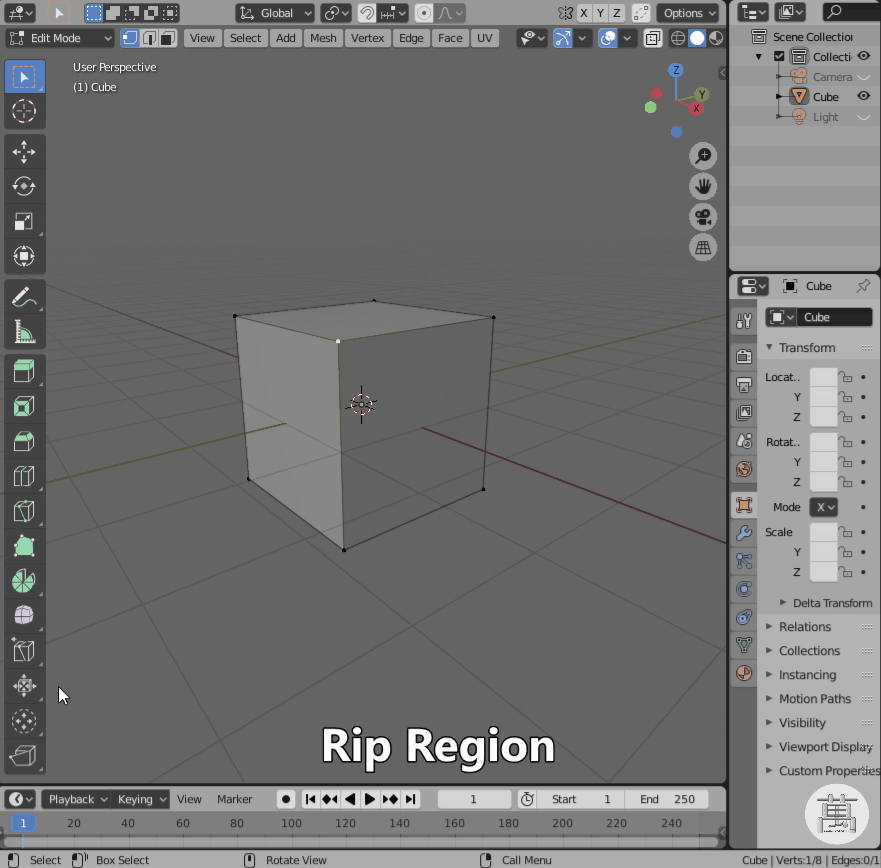
Rip Edge(辺切り裂き)
ショートカットキー:([SHIFT] + [SPACE] ,) [ALT] + D
Rip Edge(辺切り裂き)は、選択されたEdgeを移動しますが、もともとの位置にあった両端のVertexはそのまま保存されます。
個人的には、メッシュデータがどうなっているのかわかりにくいかなと思います。

補足
各操作後に表示される「Adjust Last Operation」のオプション・パラメータ変更でより細かい編集が可能です。
下記はInset Surfaceの操作後の調整の例です。
面の選択の位置では、うまく縮小出来ない場合は、調整パネルでThicknessを調整したり、マウス操作では指定できないDepthを変更したりすると、より面白いメッシュデータを作成できます。
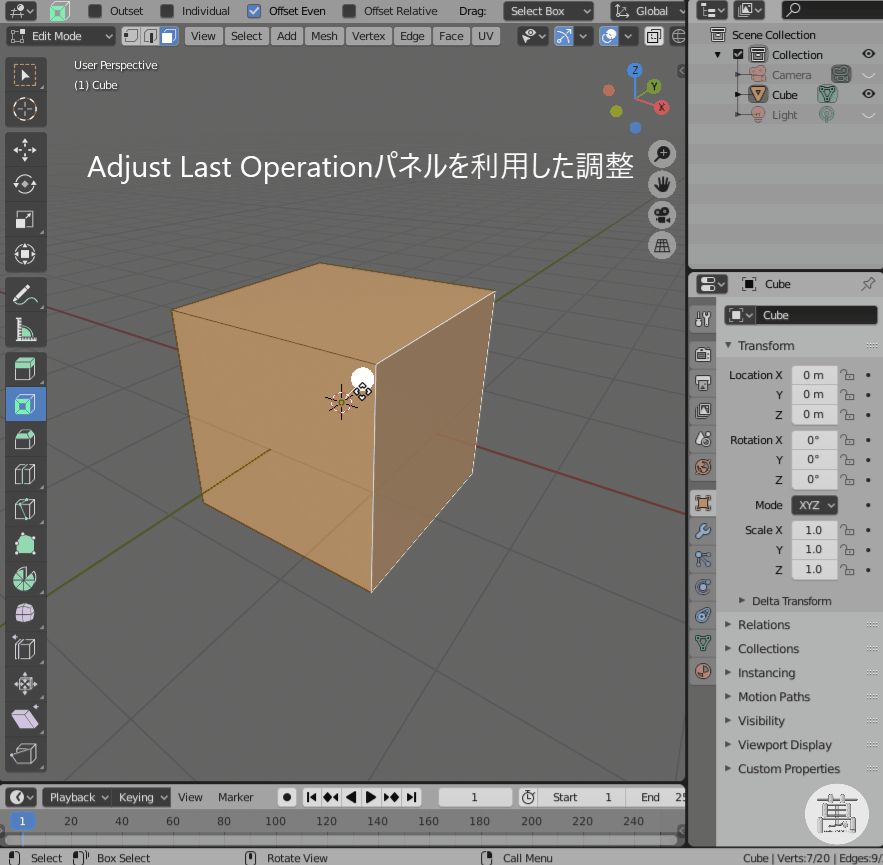
Toolbarだけでも豊富な機能がありますが、個人的にはどう使えばいいのか良く分からないものも多いです…。
しかし、どんな事が出来るのかを知っていれば、同じことをちまちまを手動で行うよりは効率的なのは確かです。
ただ、Toolbarの機能をONにして使っていると、同じ機能が連続で摘要されるので、たまに「うっ、違う!」となる場合があります。そういう時はショートカットを覚えておくと楽だなとは思いますが、何にせよ機能が多いです…。
