インストール
何はともあれ、PCにインストールする事から始めます。
動作環境
最新のPC上で…といきたいが、筆者のPCのスペックは下記です。
| PC | ノートPC(2015製) |
| CPU | Intel Core i’-5500 CPU @ 2.40GHz |
| RAM | 8GB |
| GPU | Intel HD Graphics 5500 |
| OS | Windows 10 Home(1909) |
まぁ、一昔前のノートPCです。そこまで凝った事をしなければ、問題はないでしょう。
ダウンロードサイト
Blenderのダウンロードサイトはhttps://www.blender.org/download/です。
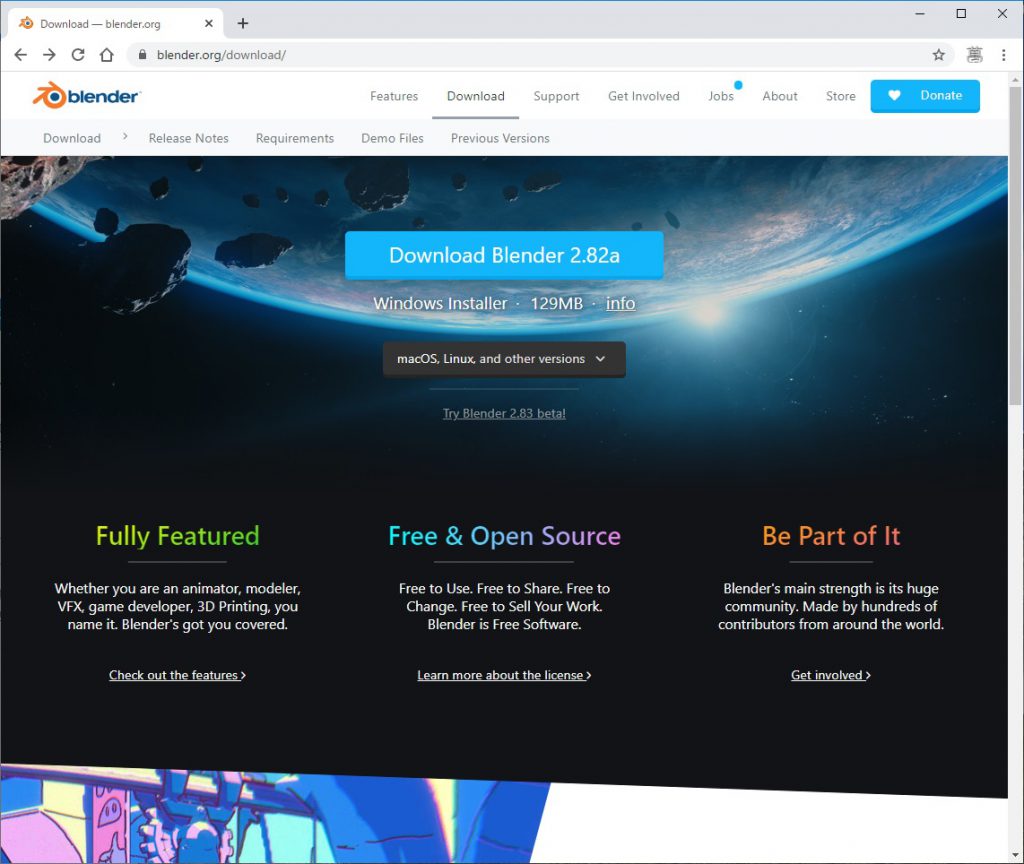
2020/05/20時点の最新バージョンは「2.82a」となります。
古いバージョンが欲しい場合は、https://www.blender.org/download/previous-versions/から取得できますが、ここでは、「2.82a」を取得します。
ダウンロード
ダウンロードサイトの[Download Bleder 2.82a]をクリックしてWindows用インストーラーをダウンロードします。
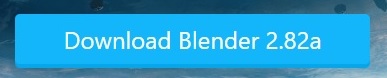
「blender-2.82a-windows64.msi」ファイルがダウンロードフォルダに格納されます。
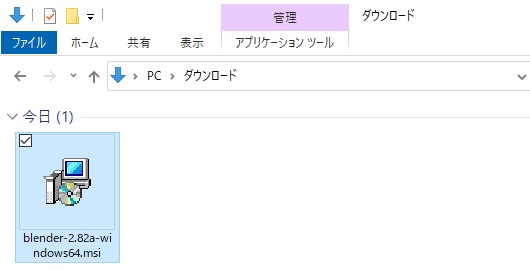
インストール
ダウンロードしたインストーラーをダブルクリックして、インストールウィザードを起動します。
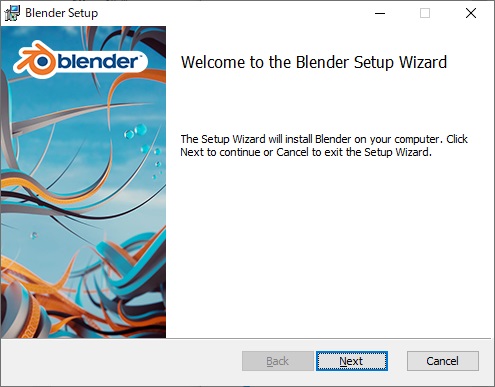
[Next]ボタンをクリックします。
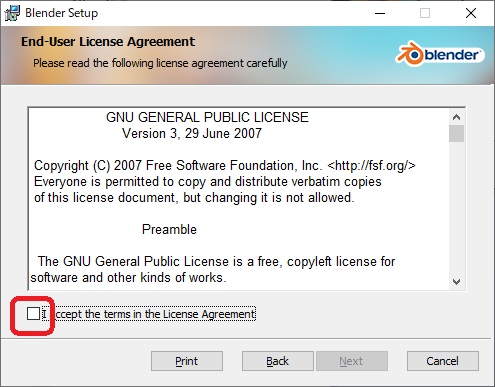
ライセンス表示がされるので、ライセンスに同意する場合は、「□I accept the terms in the License Agreement」に✔を入れ、[Next]ボタンを押します。
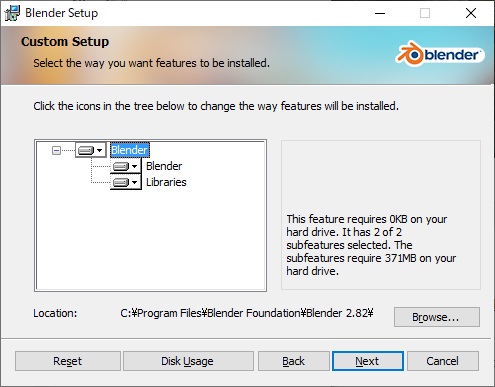
インストールには、約650MBの空きが必要となります。
インストール先を変更したい場合はここで変更します。
今回は特に変更は不要なので、[Next]ボタンをクリックします。
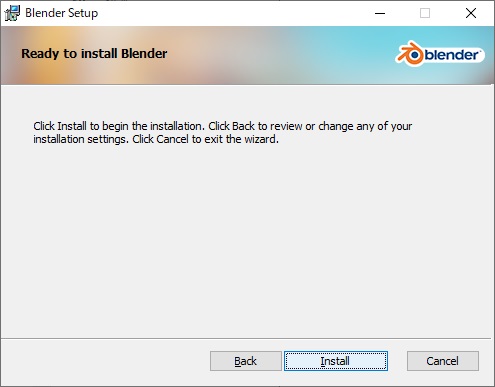
[Install]ボタンをクリックします。
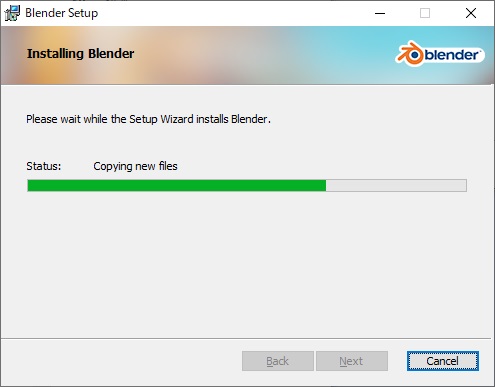
インストール完了まで待ちます。
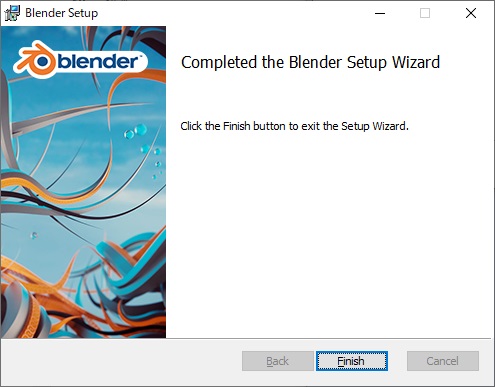
無事、インストールが完了したので、[Finish]ボタンをクリックして、インストールを完了します。
動作確認
インストールが完了したら、動作確認をしてみます。
起動
Windowsのスタートメニューの「B」の部分(もしくは、「最近追加されたもの」)の「Blender」をクリックして、Blenderを起動します。
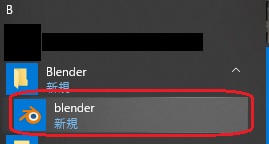
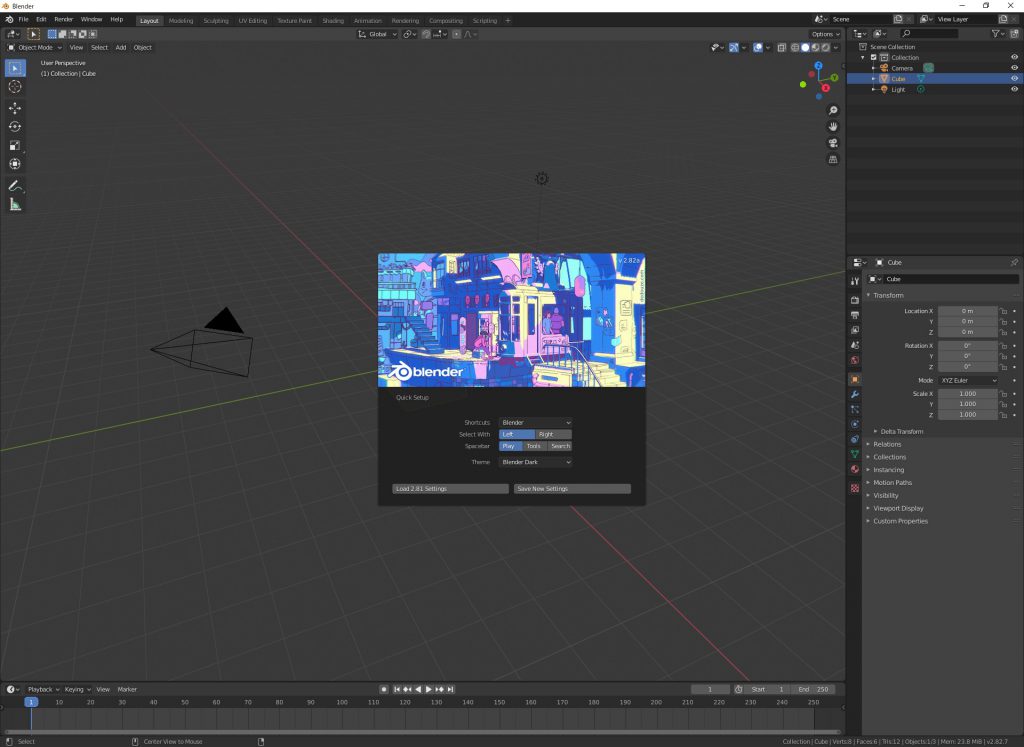
無事起動しました。
画面の中心のスプラッシュ画面のQuick Setupに関して「Theme」を「Blender Light」に変更して明るめの画面に変更します。
Darkテーマだと、カメラやライトの位置が見づらいので…。
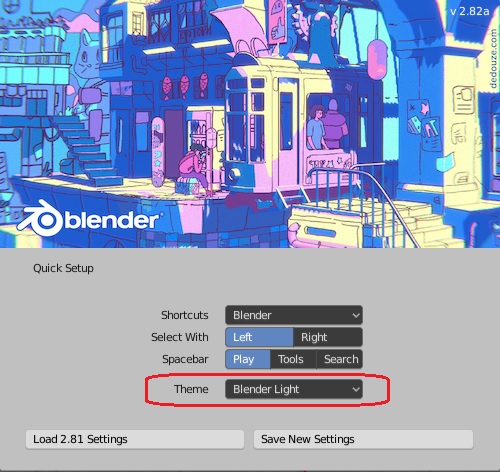
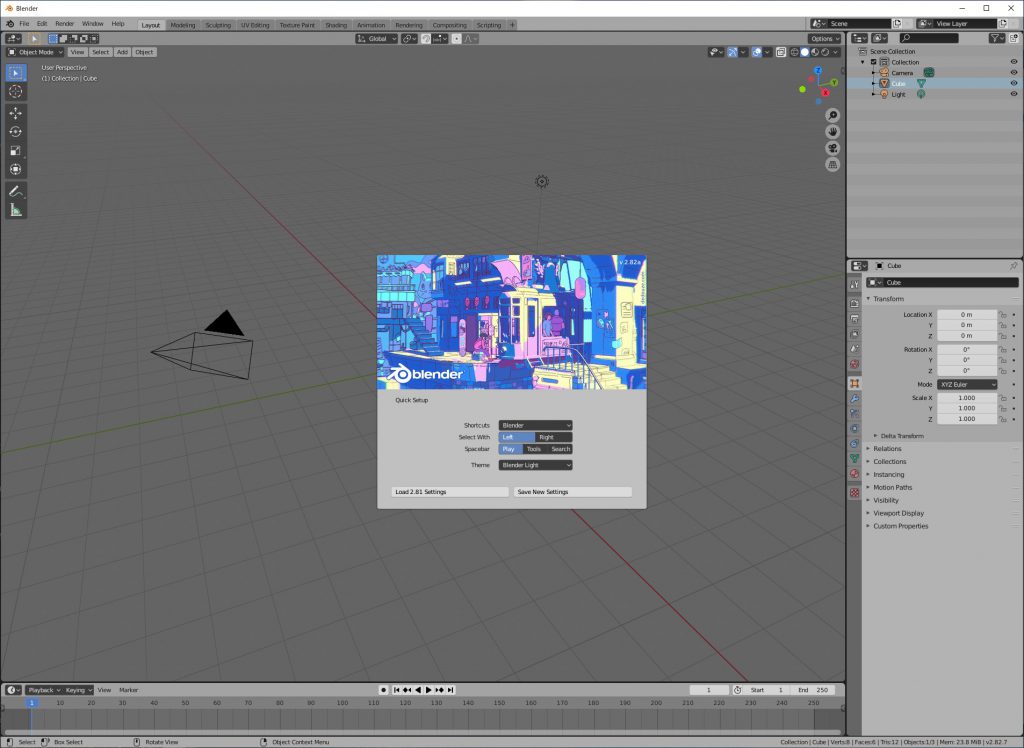
画面全体が明るめになりました。(まぁ、これは、個人の好みです)
レンダリング
スプラッシュ画面以外の部分をクリックすると、画面中心に立方体、左側にカメラ(四角錐+▲)、右側にライト(◎)が存在しています。
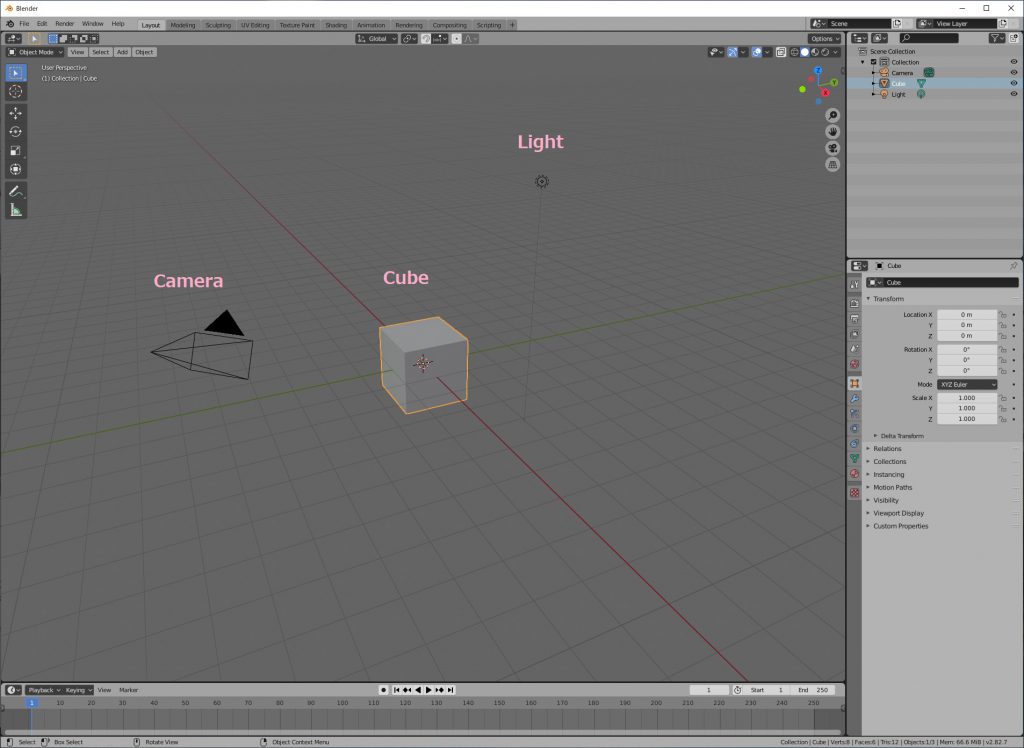
上部のメニュー「Render」から「Render Image」を選択します。
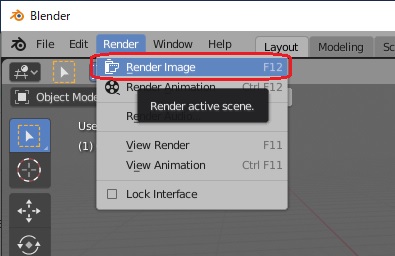
別ウィンドウが開き、暗い灰色の背景に、灰色の立法体が描画されました。
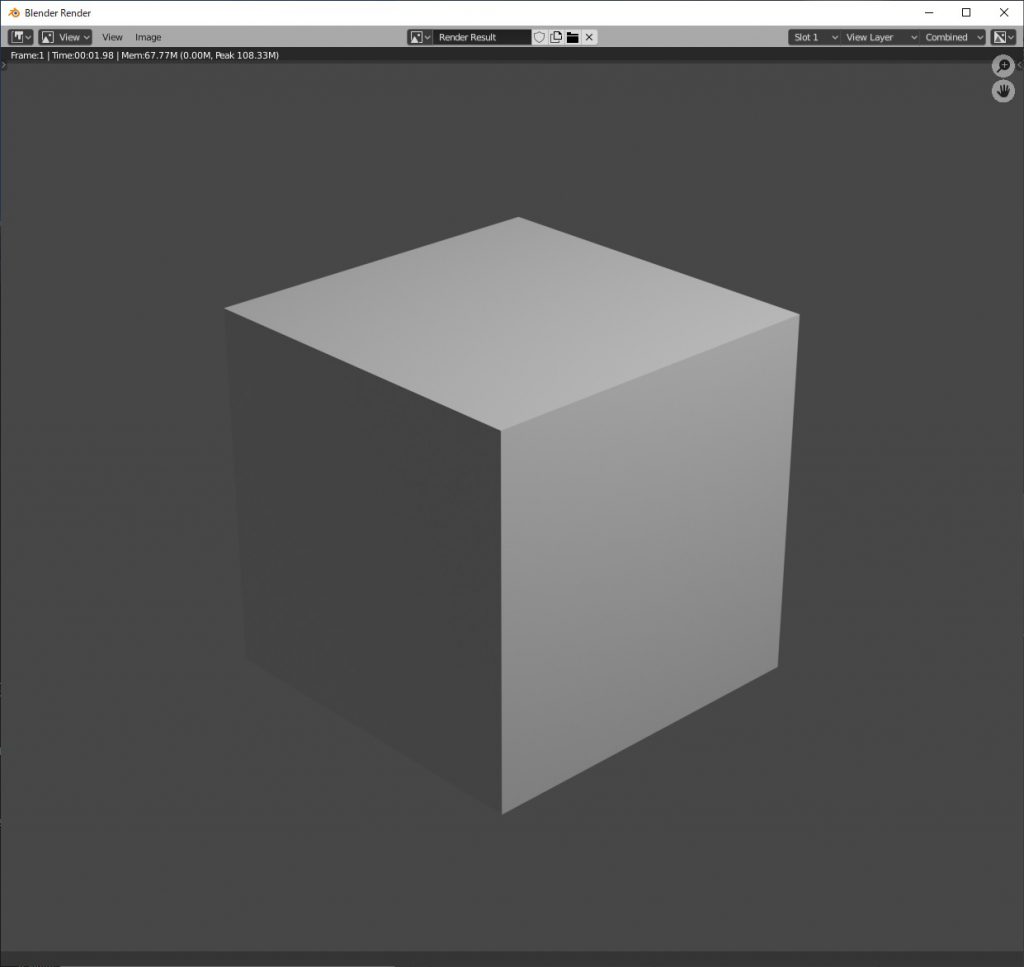
動作も問題ないようです。
インストールは以上となります。
おまけ
メニューの日本語化手順は下記の通りです。
保存先パスが日本語を含んでいるような場合は、日本語化しておいた方が無難かと思います。(「□□□」みたいに文字化けすrので)
※ただし、この記事では、メニューは英語のまま進めます。
① 上部メニューの「Edit」中の「Preferences…」を選択します。
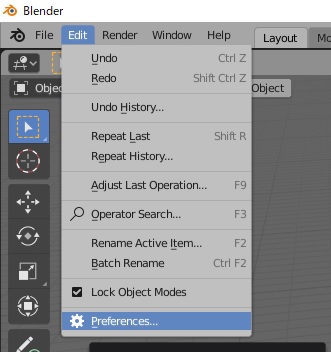
② 「Interface」の下側の「□Translation」に✔を入れます。
チェックを入れた時点で、日本語化されます。
Language(言語)で「日本語」を選択しなくても、OSの言語で判定しているようです。
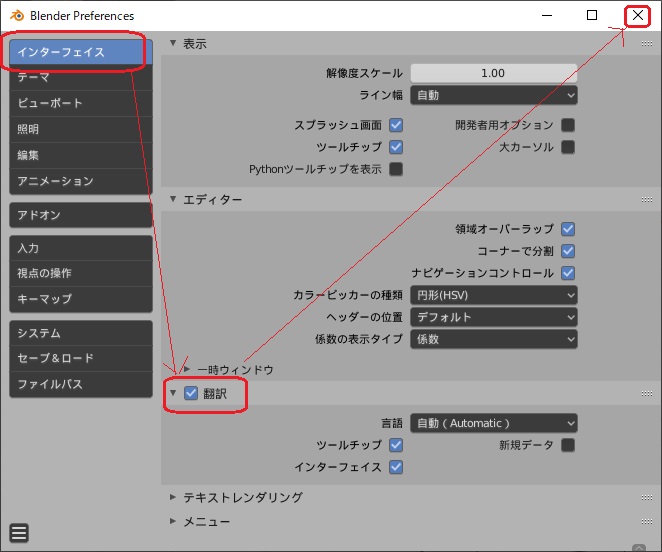
右上の「×」を押して、Preference画面を閉じます。
