目次
対象バージョン:Blender v2.82a
Edit Mode(編集モード)
これまでは、Object Mode(オブジェクト・モード)の操作について見てきましたが、今回からはしばらくEdit Mode(編集モード)について取り扱っていきます。
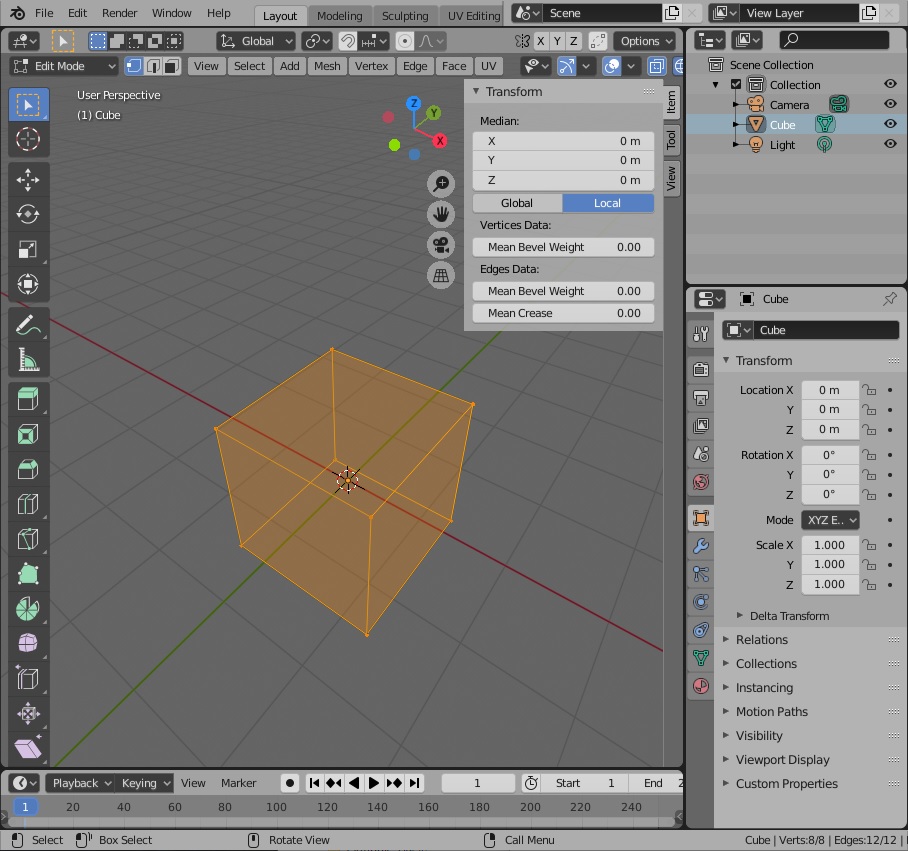
Edit Modeで取り扱うデータ
Object Modeでは、オブジェクト(メッシュデータなど)の位置・角度・サイズを変更する事でデータを操作していました。
Edit Modeでは、メッシュデータを構成するVertex(頂点)、Edge(辺)、Face(面)を操作して、データを加工していきます。
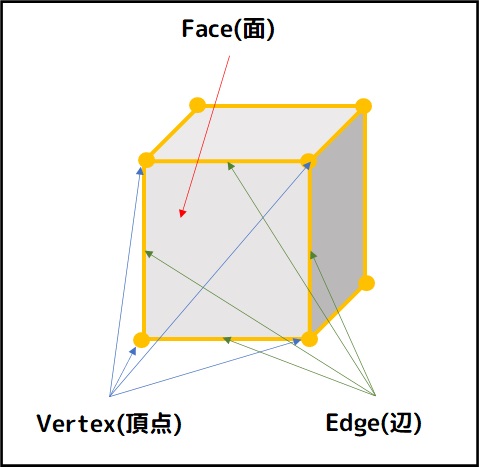
Edge(辺)は2個のVertex(頂点)で構成されます。
Face(面)は3個以上の閉じたEdge(辺)〔辺の数と同じ数のVertex(頂点)]で構成されます。
当たり前ですが、頂点のない辺は存在せず、閉じていない辺に囲まれた面は存在しません。
※「Vertex」、「Edge」、「Face」の複数形はそれぞれ「Vertices」、「Edges」、「Faces」ですが、文章ないでは、「Vertex」、「Edge」、「Face」で記載しています。
Edit Modeへの切替
方法①
モード切替プルダウンメニューから「Edit Mode」へ切り替えます。
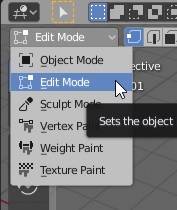
方法②
[TAB]キーを押すことで、
<現在のモード>→<Edit Mode>→<現在のモード>→…
の様に、モードを交互に切り替える事が出来ます。
マウス操作が不要なので、簡単ですね。
Edit対象オブジェクト
Edit Modeに切り替えた場合、Object Modeでメッシュデータが選択されていれば、その選択されたメッシュデータ(単独、複数とも)が編集対象となり、メッシュデータが選択されていない場合は、Activeなメッシュデータ(原点がオレンジで表示されているデータ)が編集対象となります。
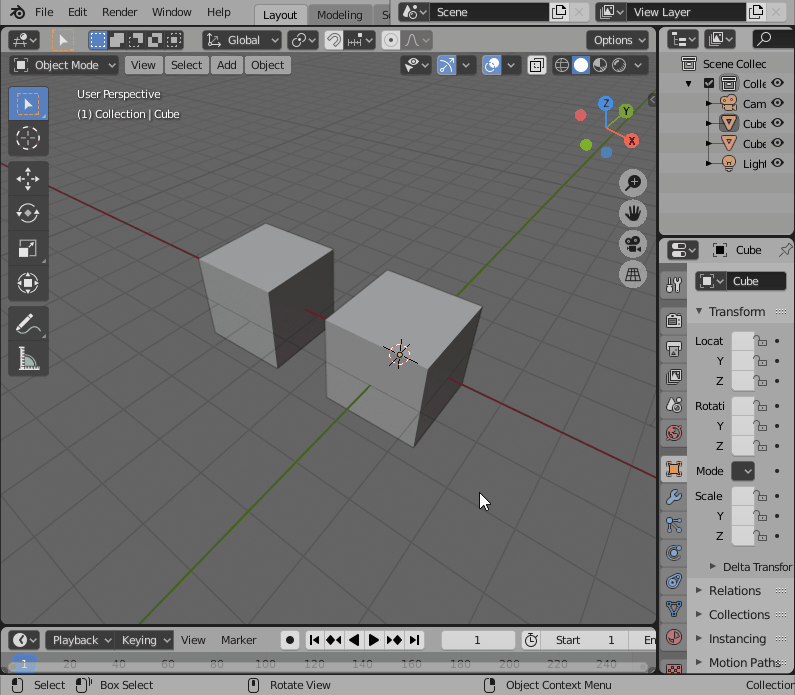
データが未選択の時の編集対象が、若干分かりにくいかも知れません。
選択種別
Edit Modeでは、Vertex(頂点)、Edge(辺)、Face(面)それぞれを選択するモードが用意されています。
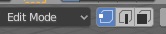
なお複数選択する場合は、複数オブジェクトを選択する場合と同様で、ボックス選択や[SHIFT] + 左クリックなどで選択・選択解除を行います。
「A」キーで全選択、[ALT] + 「A」キーで全選択解除も同じです。
Vertex Select(頂点選択)
Vertex Selectモードでは、メッシュデータのVertex(頂点)を選択します。
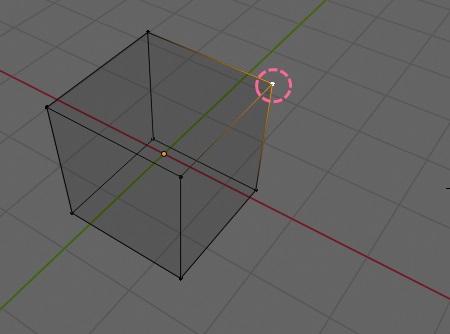
Edge(辺)の両端のVertexを選択すれば、Edgeが選択されます。

Face(面)を構成するVertexを選択すれば、面も選択されます。
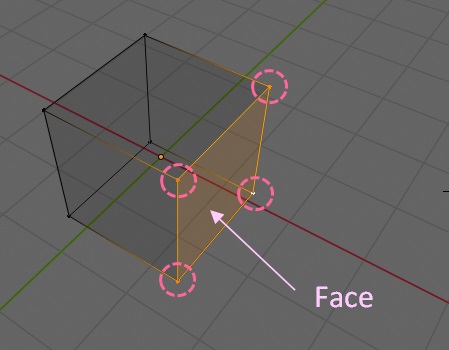
Edge Select(辺選択)
Edge Selectモードでは、メッシュデータのEdge(辺)を選択します。
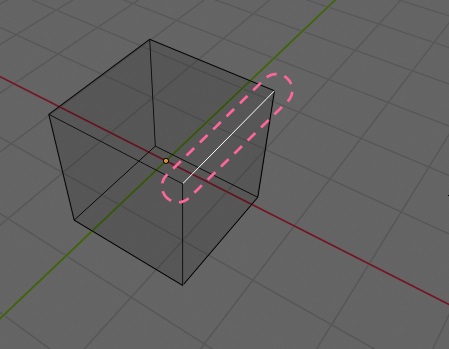
Face(面)を構成するEdgeを選択すれば、面も選択されます。
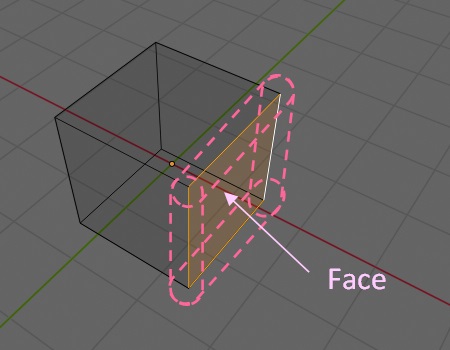
Edgeが選択された状態で、Vertex Selectモードにすると、選択されたEdgeの両端のVertexが選択された状態になります。
Face Select(面選択)
Face Selectモードでは、メッシュデータのFace(面)を選択します。
Face Selectモードでは、面の中心がドット(点)として表示されます。
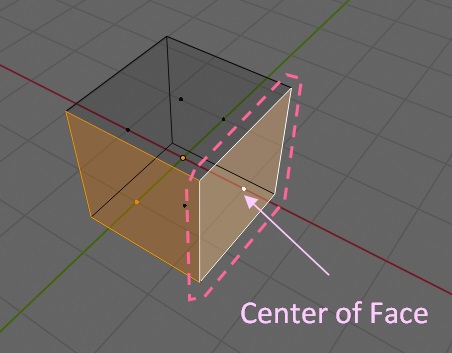
Faceが選択された状態で、Edge Select モードにすると、選択されたFaceを構成するEdgeが選択された状態に、また、Vertex Selectモードにすると、選択されたFaceを構成するVertexが選択された状態になります。
選択モードの複合
Vertex, Edge, Faceの各選択モードがありますが、[SHIFT]キーを押しながら選択する事で、モードの切替ではなく、複数の選択モードを設定でき、同時にVertex, Edge, Faceを選択できます。
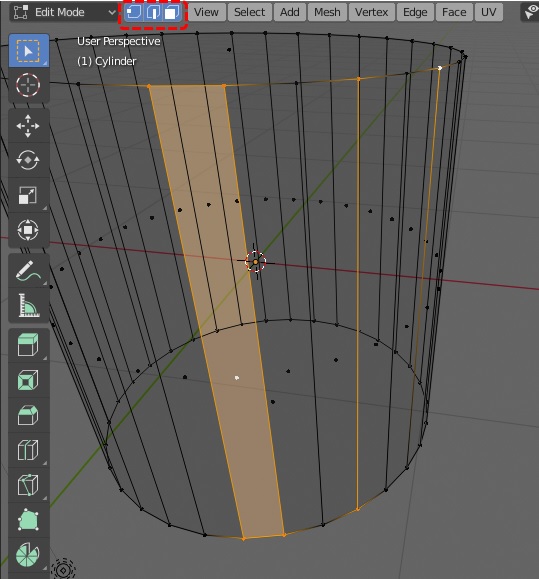
Active Element(アクティブ要素)
Edit ModeではActiveな要素は「白」で表示されています。
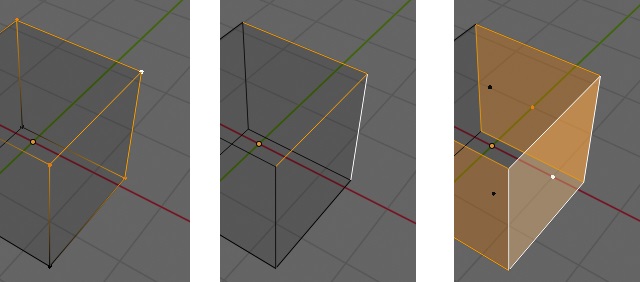
Active Elementは、「Blender 事始め No.7」の複数メッシュデータのトランスフォームで記載した様に、複数選択時のトランスフォーム(変形)時の基準点をどこにするかで利用します。
X-Rayモードとボックス選択
Edit Mode中のX-Rayモードの状態の違いで、ボックス選択で選択される対象が異なるので注意が必要です。
ボックス選択で選択されるのは、ボックス範囲内で表示されている物が対象になります。
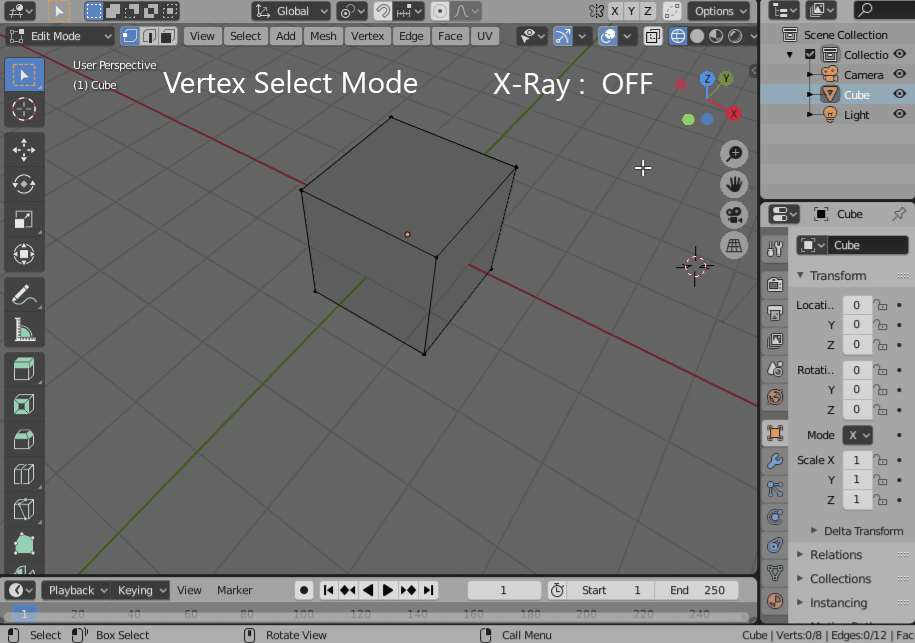
「A」キーによる全選択はX-Rayモードとは関係なく、すべて選択されます。
Transform(変形)
移動・回転・変形
Object Modeと同様に、選択対象をMove(移動)、Rotate(回転)、Scale(サイズ変更)を行う事が可能です。
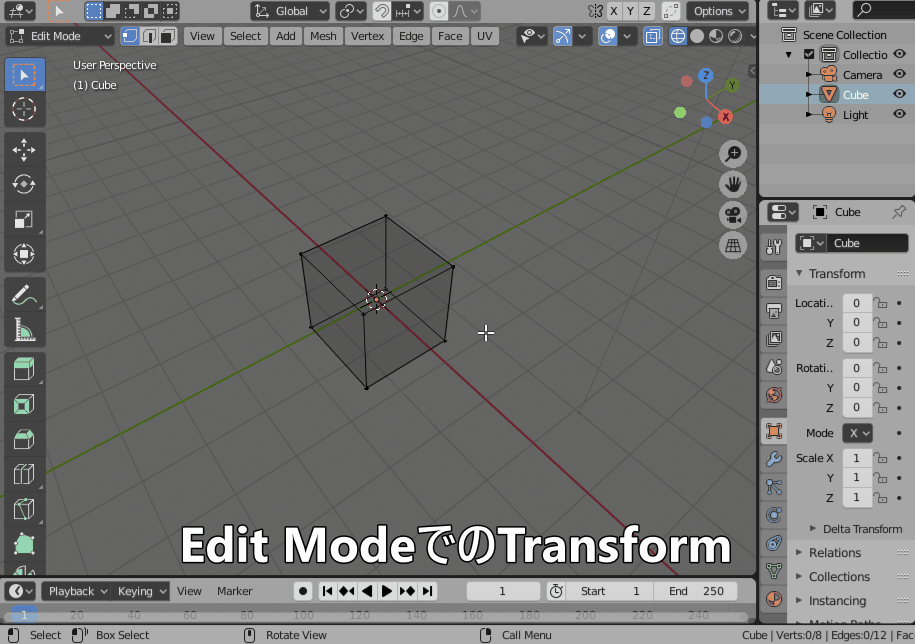
基本はObject ModeでのTransformと同じなので詳細は割愛しますが、変形の起点となるTransform Pivot Pointの種別は押さえておきましょう。
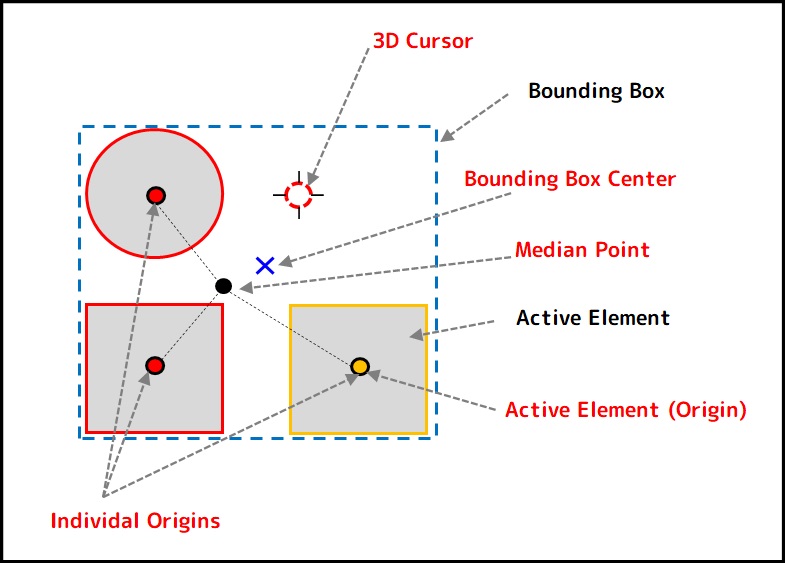
Mirrorオプション
Edit Modeで、頂点、辺、面を変形する事で、基本のメッシュデータを変形する事が出来る様になりました。
しかし、左右対称もしくは上下対象のメッシュデータを作成しようとした場合に、左右それぞれのデータを同じ様に変形するのは、なかなか大変です。
BlenderにはMirror機能をON/OFFするオプションが存在します。
サイドバーを表示し、ToolタブのOptionsの中にMirror項目がそれにあたります。
これを利用する事で、左右対称の操作を同時に行う事が出来ます。
下記の例では、UV Sphereの一部頂点の位置を変更して、耳の様なものを作成するのに、Mirrorオプションを使う例です。

こういった便利な機能を利用出来るように、オブジェクト(メッシュデータ)はグローバル座標の原点に置くのが良いと思います。
また、対象操作が不要になったら、MirrorオプションはOFFにしておきましょう。
メッシュデータの追加
Edit Modeにも[Add]メニューからメッシュデータを追加できます。
ただし、Object Modeでの追加と異なり、新しいオブジェクトが追加されるのではなく、「現在選択されているオブジェクトに頂点・辺・面データを追加する」という位置づけです。
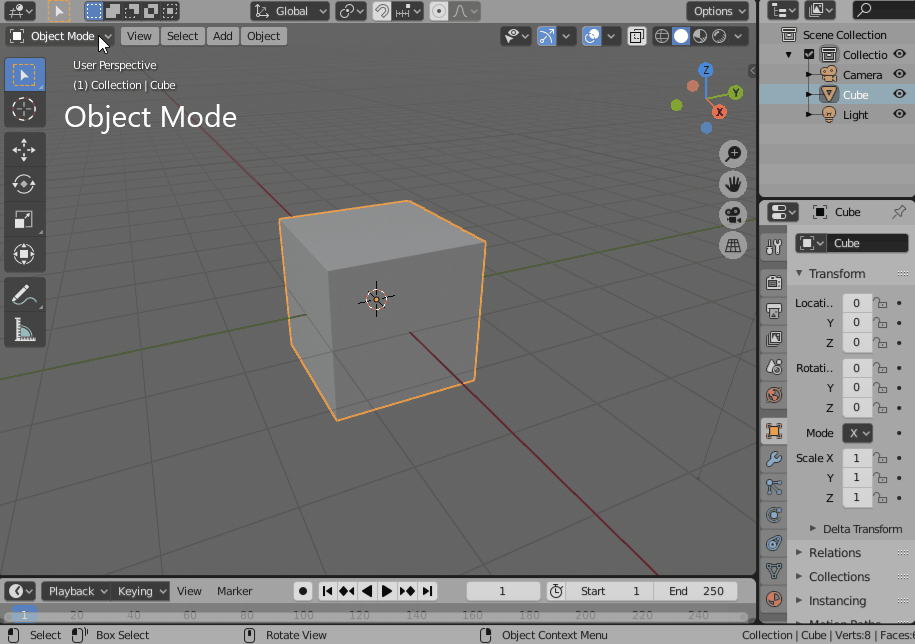
Edit Modeで削除
削除メニュー
Edit Modeで全選択を実行して、[DEL]キーやxキーで削除を実行しようとすると、[Delete]ポップアップメニューが表示されます。
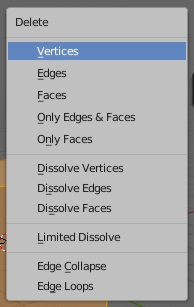
| メニュー | 動作 |
|---|---|
| Vertices | 選択された頂点を削除する。 削除される頂点を含む辺や面も削除される。 |
| Edges | 選択された辺を削除する。 削除される辺に含まれる頂点は残される。 削除される辺を含む面は削除される。 |
| Faces | 選択された面を削除する。 削除される面に含まれる辺や頂点は残される。ただし、削除時に削除されない他のどの面にも属さない辺や頂点は削除される。 |
| Only Edge & Face | 選択された辺や面を削除する。 削除される辺や面を構成する頂点データは残される。 |
| Only Faces | 選択された面を削除する。 削除される面を構成する辺や頂点は残される。 |
| その他 | (省略) |
Edit Modeでの全削除
Edit Modeで、頂点を全て削除しても、それはメッシュデータを削除する事にはなりません。
あくまで、メッシュデータを構成する頂点データを削除したという状態になります。
3D Viewportに原点を示すドットやOutlinerのリストに名前が残っている事によりメッシュデータ自体は残っている事を確認できます。
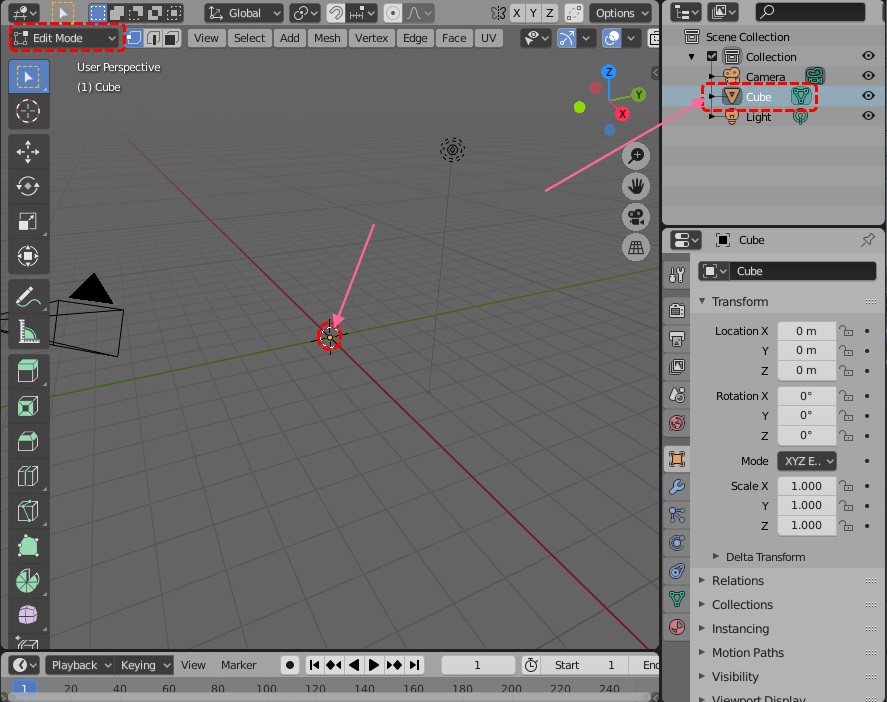
Object Modeでのデータの削除と、Edit Modeでのデータの削除の動作について、しっかり把握しておきましょう。
さて、今回はEdit Modeの触りだけを記載しました。
これだけでもお腹いっぱいという感じですが、次回は、ツールバーに登録されている編集機能について見ていきたいと思います。
