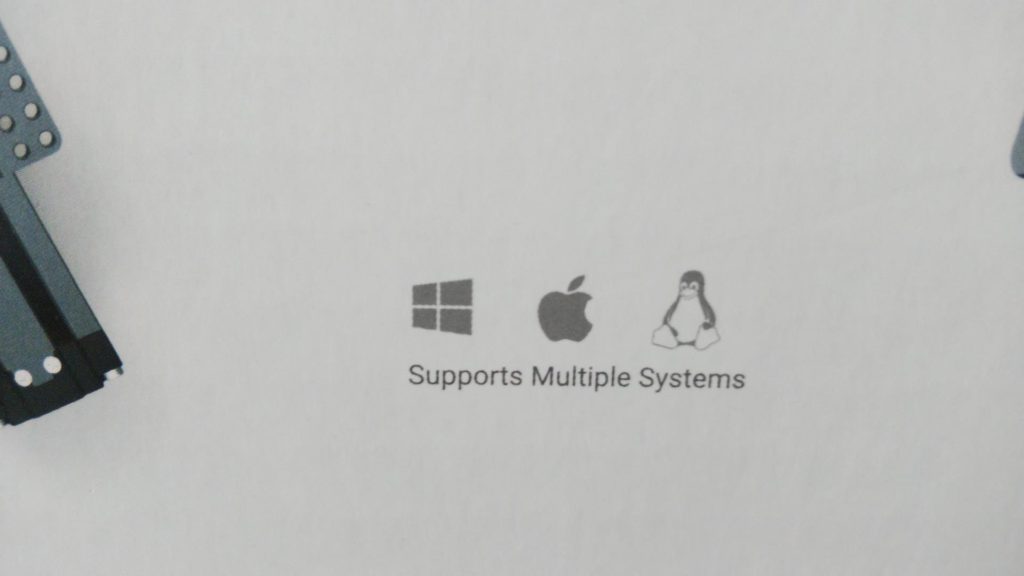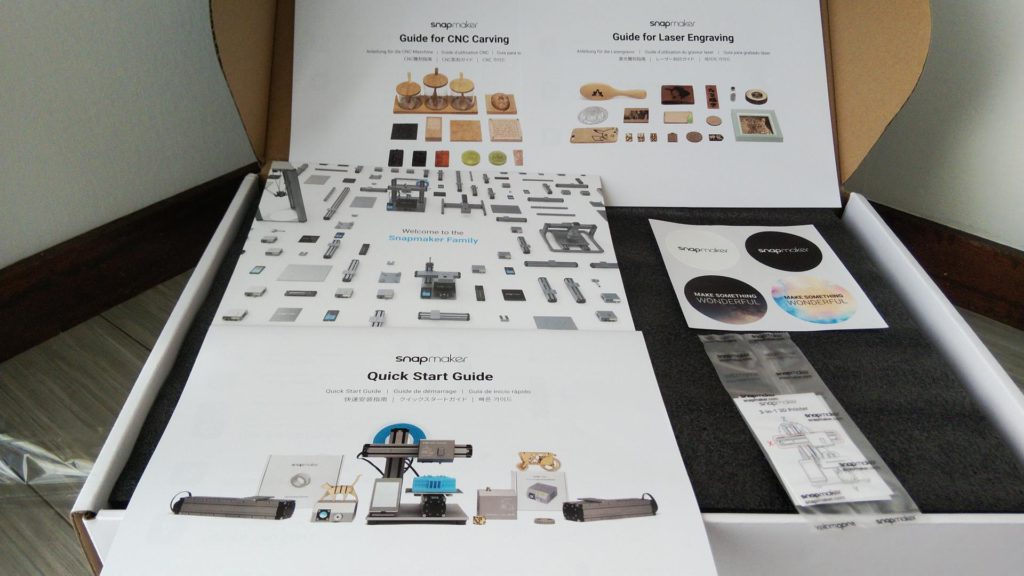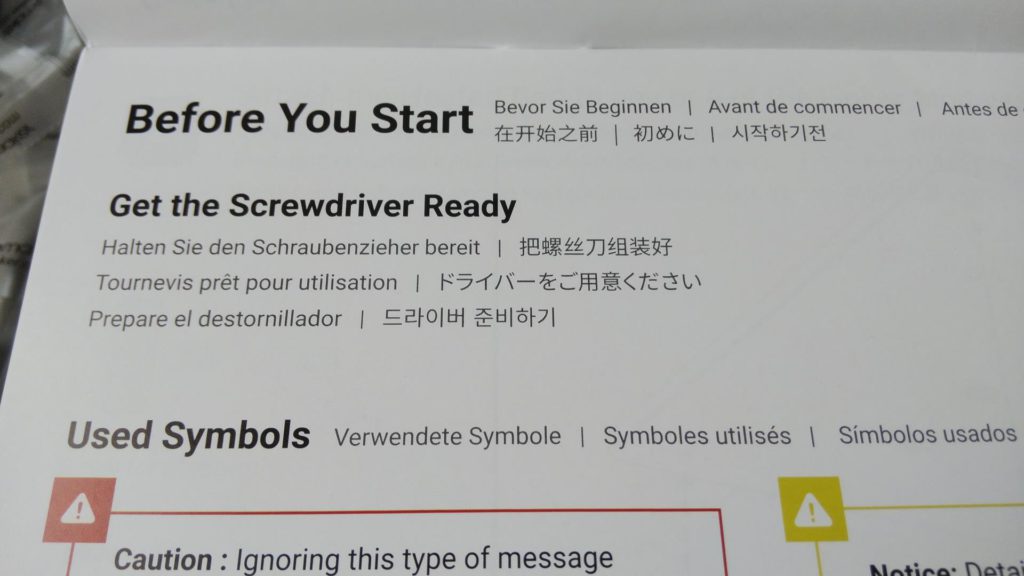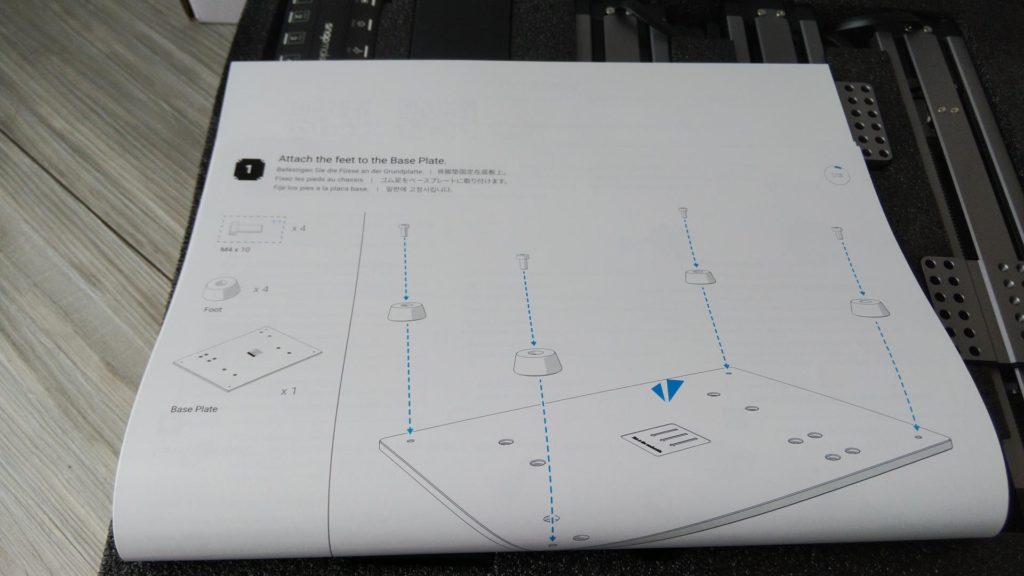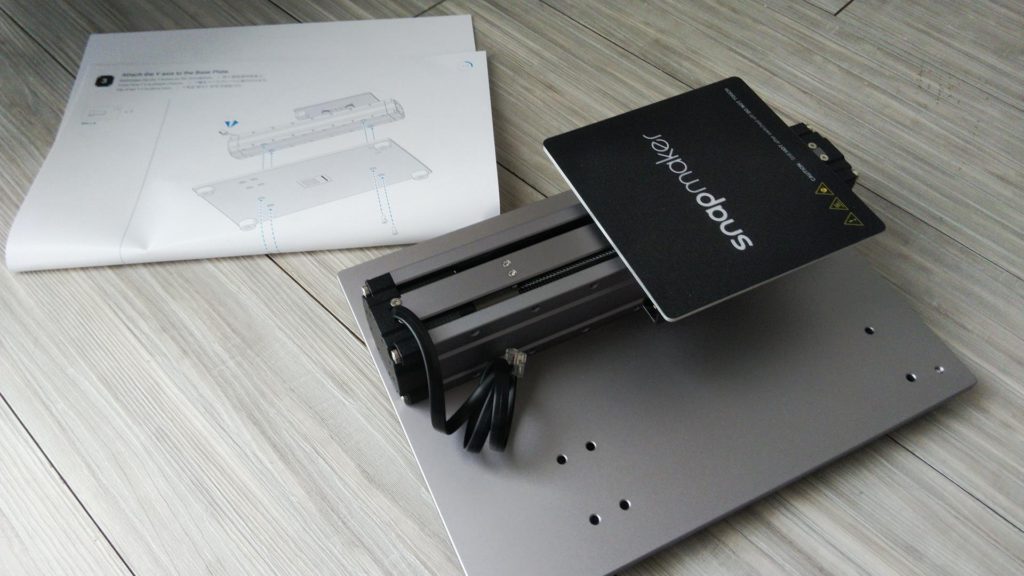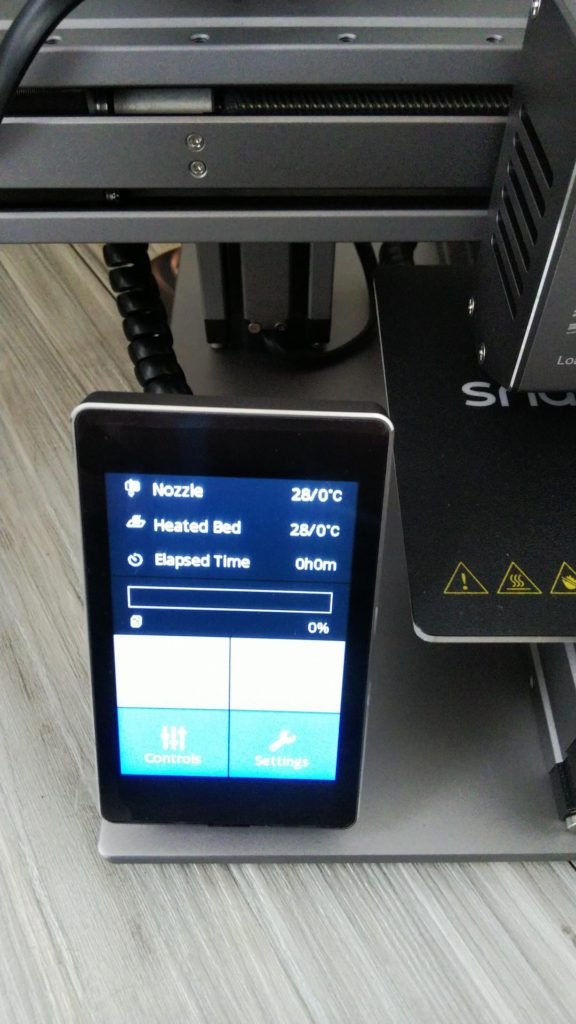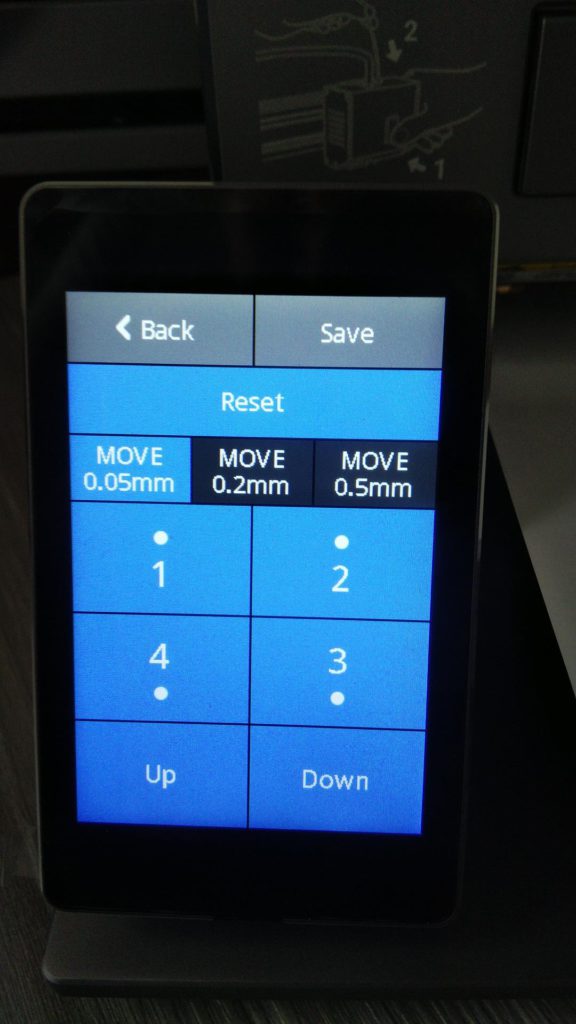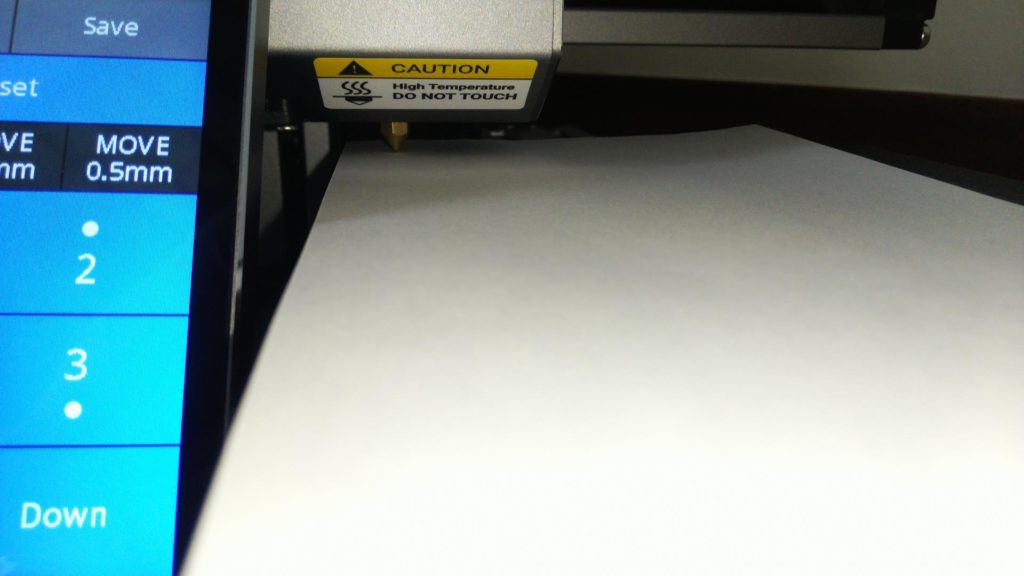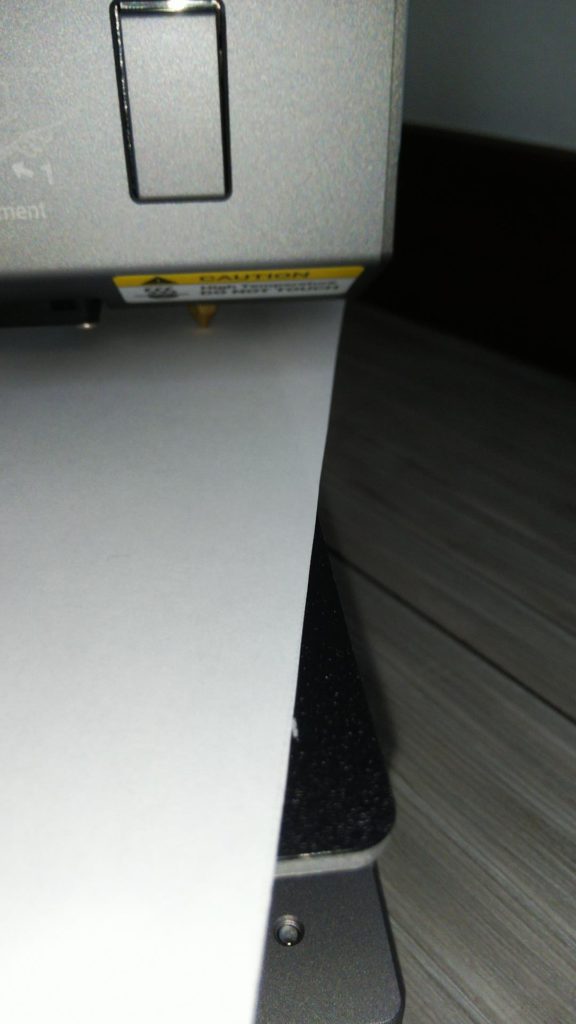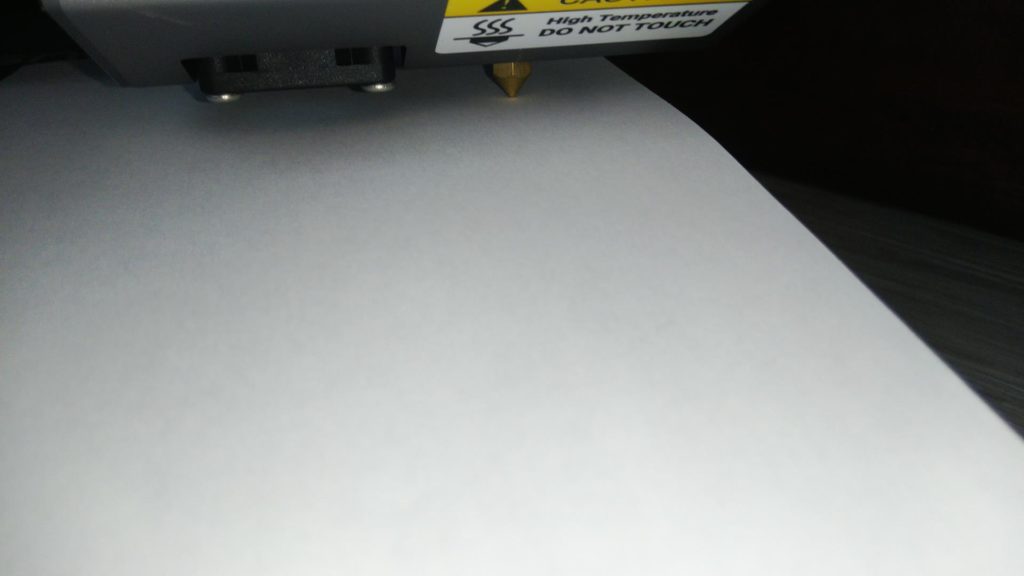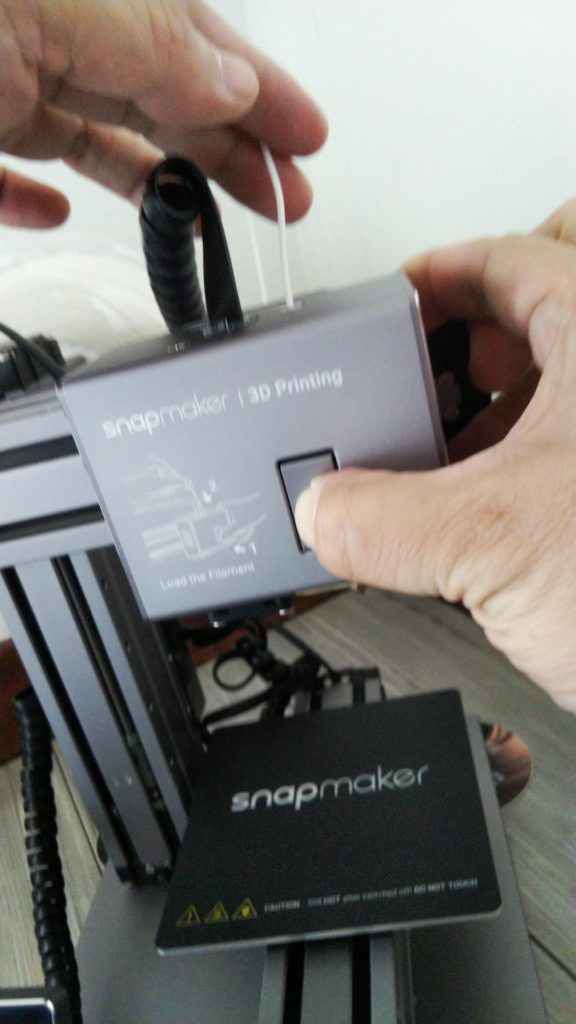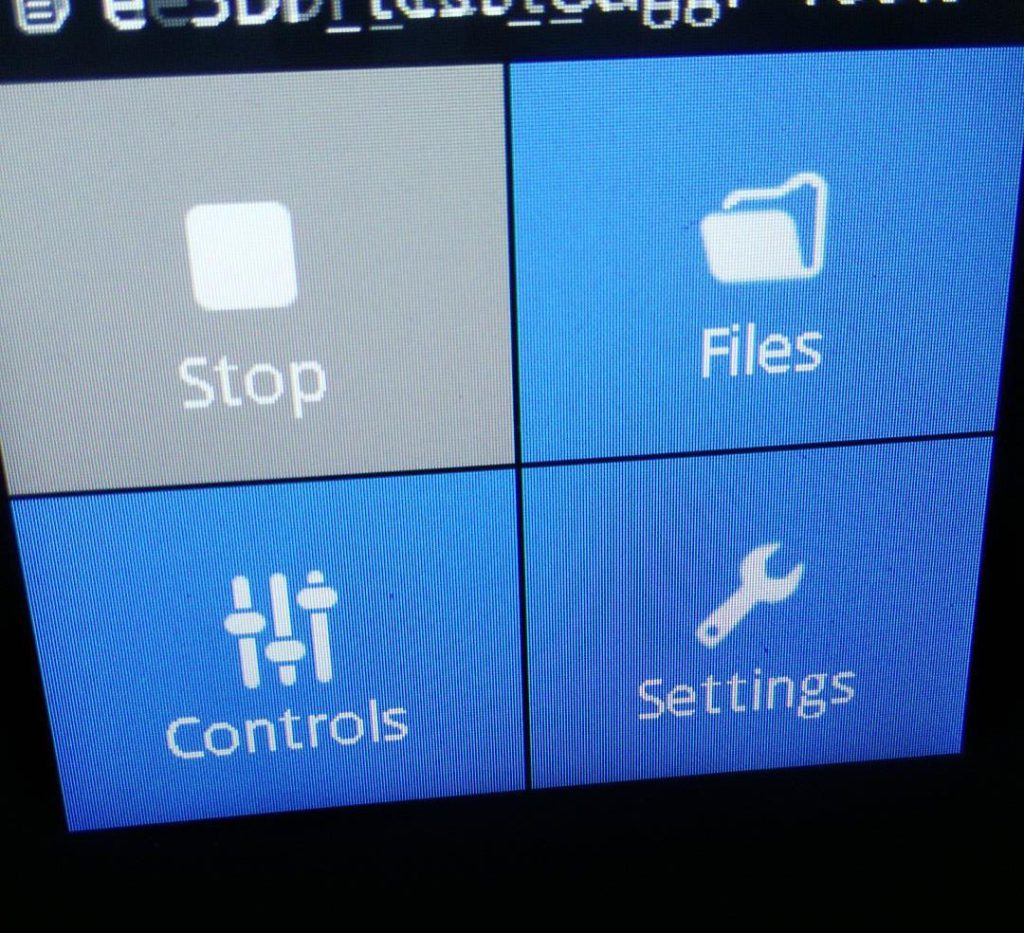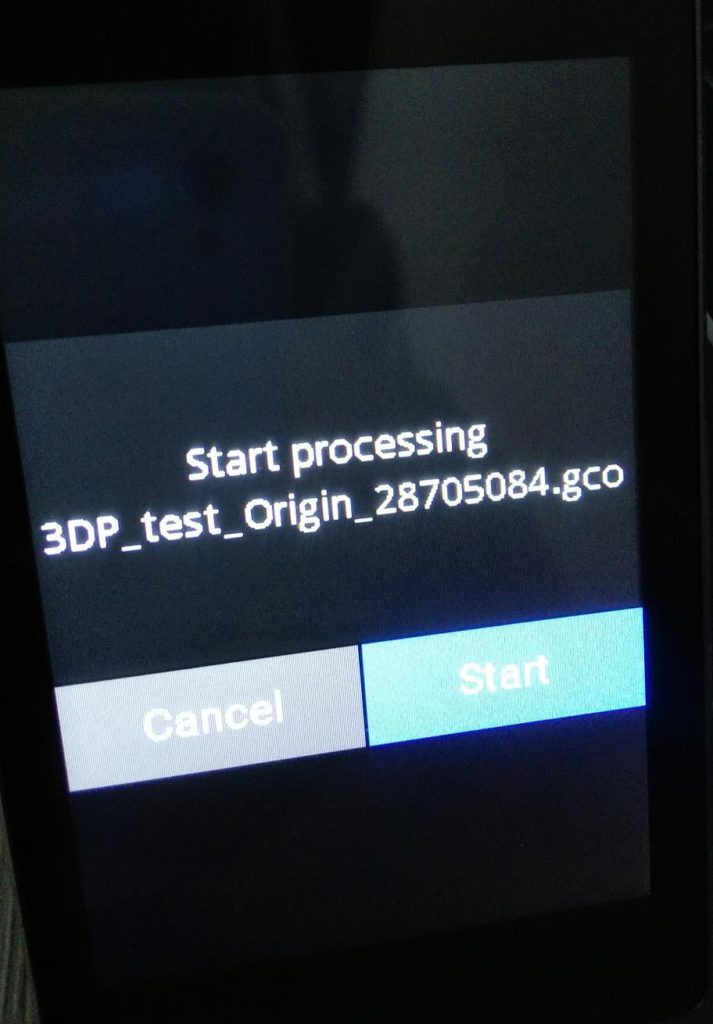対象バージョン:Blender v2.82a
3Dプリンターの導入

さて、「Blender事始め」の記事の目的として、「自分の作成した3Dモデルを3Dプリンタで出力すること」を一つの目標としていましたが、そもそも3Dプリンタがありませんでした^^;
今回は3Dプリンターの導入について記載していきます。
機種選定
選定基準
機種選定と言っても、自分はこれまで3Dプリンターを保有した事もなく、ネットで「おすすめの3Dプリンタはこれ!」と言うような記事を見ても、なかなかピンと来るものはありませんでした。
(まぁ、資産ではなく消耗工器具扱いにしたかったので、価格は10万円以下でという基準はありましたが)
他には、どれくらいのサイズの物を作るのか、どれくらいの精度で作りたいのか、印刷速度など基準はありますが、価格と機能・性能のコストバランスを考えて、あとは、自分の直感で選ぶしかないですね…^^;(失敗も覚悟して)
機種決定
いろいろとネットで探している内に「Snapmaker」という3Dプリンターに決定しました。
これは、モジュールを取り換えれば、3Dプリンターの他にレーザー彫刻・CNC加工可能な「3-in-1」を売りにしている物です。
まぁ、当面レーザー彫刻やCNC加工を使う機会は無さそうですが、個人的には「All in ONE」とかの言葉に弱いんです…^^;
最大造形物のサイズは12.5 x 12.5 x 12.5(cm)で、小さい方かも知れませんが、しばらくは十分でしょう。
現在はSnapmaker 2.0が購入可能なようですが(個人輸入になるのかな?)、一番小さいA150でも$1,000超えそうなので、国内のショッピングサイトで買える旧モデル「Snapmaker Original」にしました。
どのサイトも価格は10万円くらいでしたが、Amazonで10万円以下で販売していたので、購入!
商品到着
さて、購入後数日経って(田舎なもので…)、商品が到着しました。
そこそこの重量です。
対応OSはWindows, Mac, Linuxとなっている様です。
3Dプリンターの組み立て
開封
まずは開封しないと始まりません。
緩衝材の上に説明書等が乗っています。シンプルな見た目。
同梱物のチェック
欠品があるといけないので、取説を見ながら同梱物のチェックをします。
プレート系が緩衝材の下や中に隠れていましたが、問題なさそうです。
(この後の組み立中に「あれ?ケーブルが足りない」と慌てたのですが、この写真をみて、この時点には存在していたので、良く探したら緩衝材の下に隠れていました…。あやうく、クレーマーになってしまう所でした^^;)
組み立て開始
とりあえず組み立てに必要な道具は一式同梱されているので、他に準備しなければいけないものはないです。
組み立て前の準備
同梱のドライバーを準備します。各ネジの頭は六角形の穴になっているので、ドライバーの先もプラス側は柄に格納、六角形側を先端にして固定しておきます。
組み立て
組み立てに関しては、取説通り組み立てていくだけです。
組立時の注意点としては、
- 向きを間違えないこと
- 各ステップで仮締め・本締めで進めること
- 最初は各ネジを軽めに締め、全部のネジ位置が確定したら、各ネジをきつめにしめる。
- 穴の位置を間違えないこと
- リニアモジュールとか結構たくさんネジ穴開いています。
- ケーブルの接続を間違えないこと
- 電源スイッチは必ずOFFにしておくこと
位でしょうか。
写真を撮りながらですが、30分位で組み立ては出来ました。

組立完成後、色々部品が残りましたが、レーザー彫刻・CNC加工で使うのかな?

電源コードを接続して完成です。
とりあえず、部屋の片隅に設置する事にしました。
3Dプリンターのセッティング
組立が終わったら3Dプリンターとして利用できるように、セッティングを行います。
(取説の内容がこの辺からわかりにくくなってきました…)
ヒートヘッドの調整(Leveling)
「レべリングって何?」状態でしたので、水平を取る事なのかなぁと思って、水平器を置いてみましたが、まったく関係はなかったようです…(^^;

取説のページを読み進めて、プリンタヘッド(ノズル)とヒートヘッド(台)の四隅の高さ調整をする事だと理解しました。
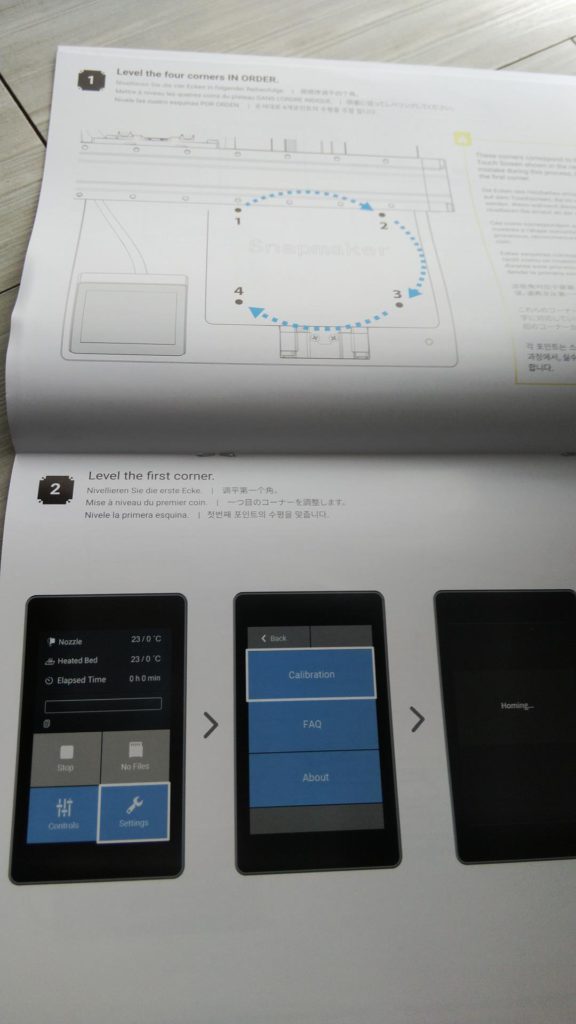
初めての事は何もかも勉強です。
組立が間違っていない事を祈りつつ、3Dプリンターに電源を入れます。
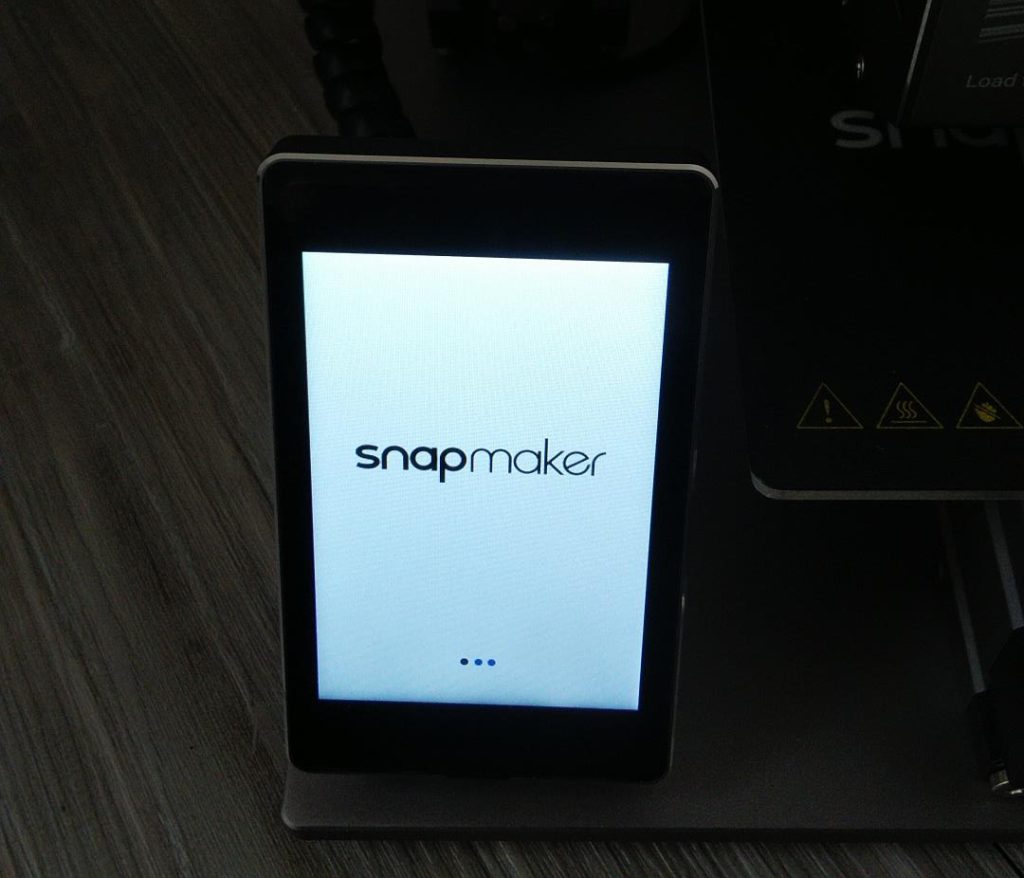
液晶画面にロゴが表示され、各軸のモータが動きはじめ、プリンターヘッドのファンが回り始めると中々にうるさいです…^^;
あとは、取説に従ってレベリングを進めます。
各コーナーの初期位置はヒートベッド(台)から5mm程度の高さにあるので、「Move 0.5mm」で9回くらいDownして、そこから「Move 0.05mm」で微調整すると早いです。
ヒートベッドとノズルの間にA4コピー用紙を通してが少し抵抗を感じて動かせる位置に合わせます。(抵抗なく動かせる→「Down」、抵抗で(挟まって)動かせない→「Up」)
4コーナーとも完了したら、「Save」で保存します。
(取説に工場出荷時のデフォルト設定にする「Reset」ボタンの記述がありますが、これは無視します)
フィラメントの取り付け
これも、取説に従っていけば問題ないでしょう。
目標温度設定
取り付け前に、液晶画面で、フィラメントの目標温度を設定しますが、同梱のフィラメントのリールに「Printing Temp: 190~210℃」とあるので、取説にある様に「200℃」に設定します。
取り付け
フィラメントの先をリールから外し(僕の場合は外すとき先が折れました…)、フィラメントの先をハサミでとがらせる様にカットします。(フィラメントは固いので、カッターよりハサミの方が良いでしょう)
フィラメントのリールは背後に掛けるだけですね。
フィラメントの先を3Dプリントモジュールに差し込んでいきますが、ボタンが思った以上に固い(重い)です。しっかり、ボタンを押さないとフィラメントが入っていかないので、思い切って押し込みます。
下のノズルからにょろにょろと溶けたフィラメントが出てくるまで押し込みます。
取説には「ノズルをクリーニングし」とノズルの先から出てきたフィラメントを取り除く絵が描かれていますが、何で掃除をするのかが分かりません…
僕はつまようじを使いました。(ノズルに直接手で触るのは火傷の危険があるので、やめた方がいいでしょう)
一旦電源オフ
さて、すぐに3Dプリンターで印刷する準備ができていればいいんですが、そうでもないので、一旦電源を落とします…っと言っても、電源の落とし方が説明書に書いていない…。
フィラメントはそのままでいいのか、プリンタモジュールの位置は特に変更しなくていいのか、電源スイッチをそのままOFFにしてしまっていいのか…
結局よく分からないので、そのまま電源スイッチをブチっとオフしました…^^;
3Dプリンターでの印刷
取説によるとSnapmakerの3Dプリンタで印刷するには、専用ソフトでGコード(印刷用データ)を作成して、3Dプリンタに読みませればよさそうです。
Snapmaker用印刷ソフトのダウンロード
3Dプリンターに出力するには専用のソフトが必要という事で、取説にあるURL
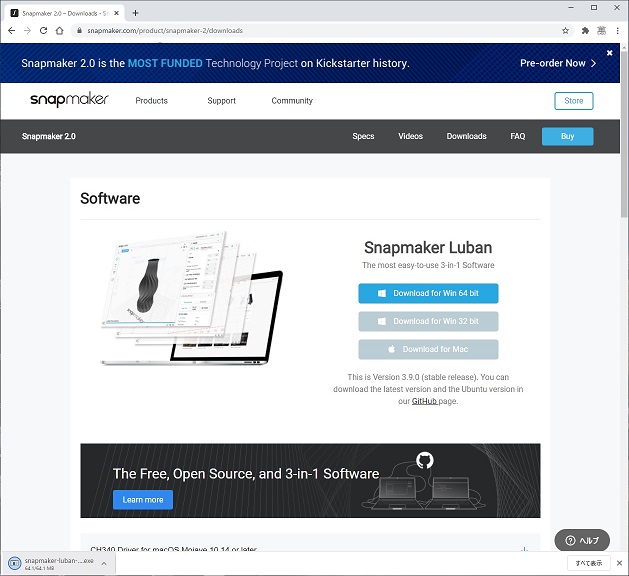
に移動し、取説にあるソフト「snapmakerjs」を探しますが、見つかりません…
代わりに「Snapmaker Luban(v3.9.0)」があるので。それをダウンロードします。
Snapmaker Lubanのインストール
インストールは一般的なソフトと同じで、インストールウィザードで簡単にインストールできます。
Snapmaker Lubanの実行
起動
ソフトを実行すると、下記の様な画面が表示されます。
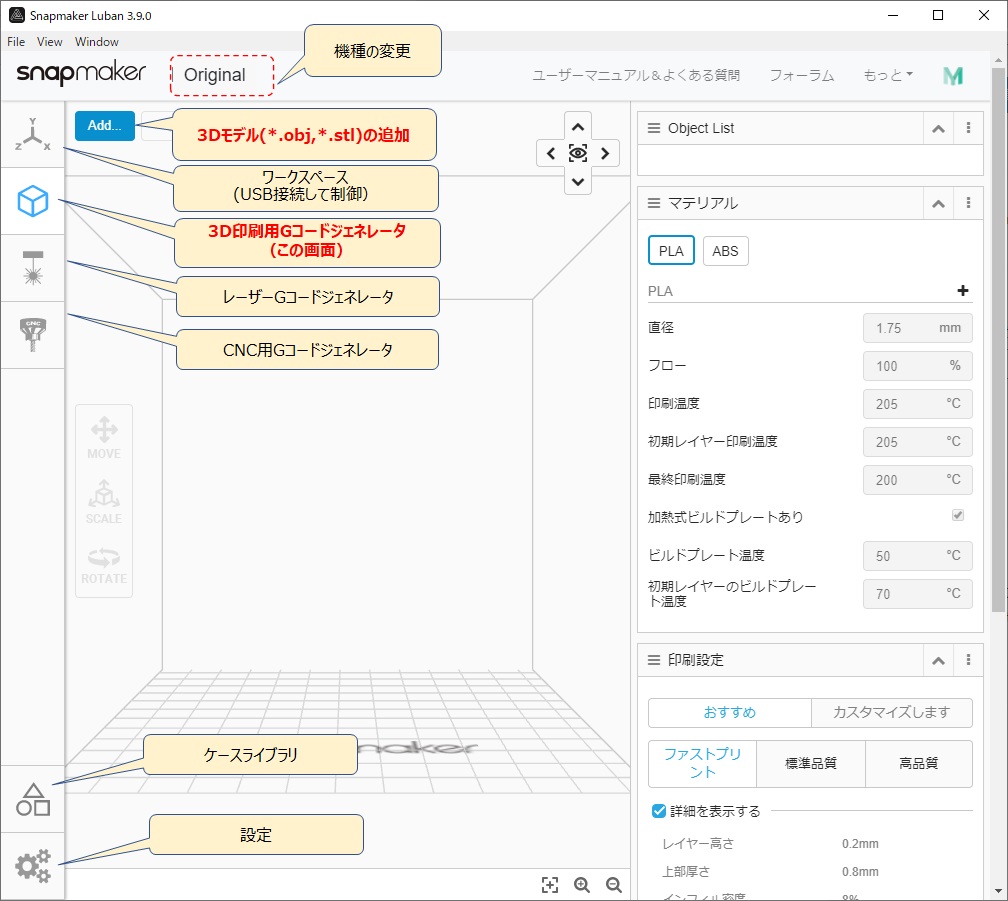
機種設定
とりあえずは機種の変更を実行すると、下記選択ダイアログが表示されます。
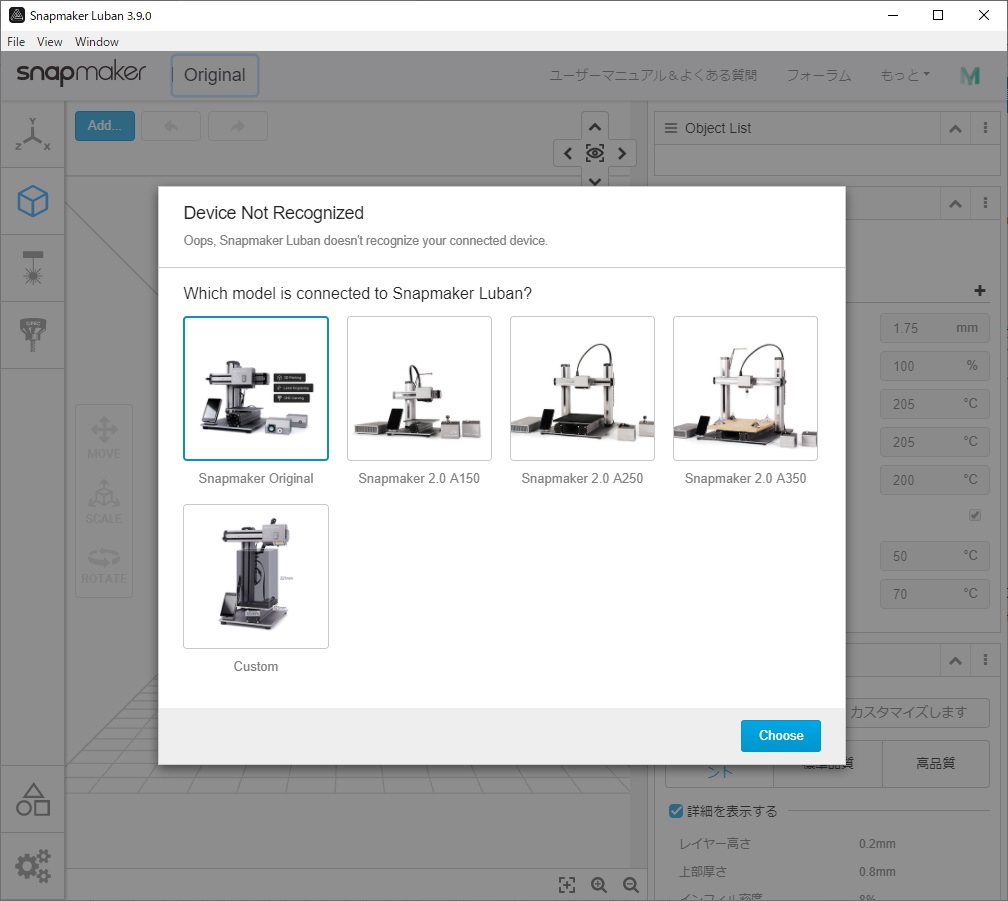
この中では、Snapmaker Originalが該当しそうなので、そのまま「Choose」ボタンを押します。
印刷用3Dデータの読み込み
[Add]ボタンを押して表示されるファイル選択ダイアログから、印刷の元となる3Dデータ(*.obj、*.stl)を読み込めばよさそうです。
・・・
「サンプルデータがない!」
ネットで3Dプリンタ用のデータを検索しても、「会員登録すれば無料でダウンロードできます」的なサイトばかり。
サンプルプロジェクトのLoad
ソフトウェアを色々見ているとCase Libray(![]() )ボタンの中に、サンプルプロジェクトらしきものがある。
)ボタンの中に、サンプルプロジェクトらしきものがある。
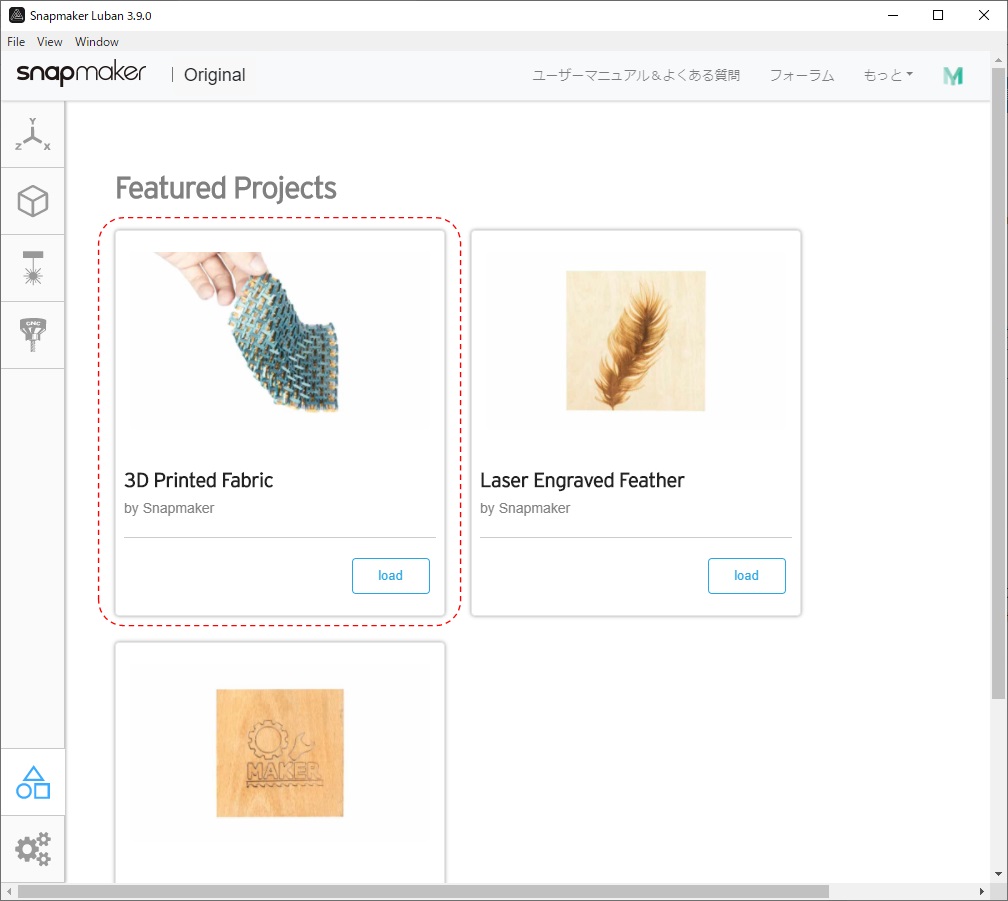
細かい部品がつながった作品かな?
とりあえず「Load」ボタンを押してみると、下記の様にデータが読み込まれました!
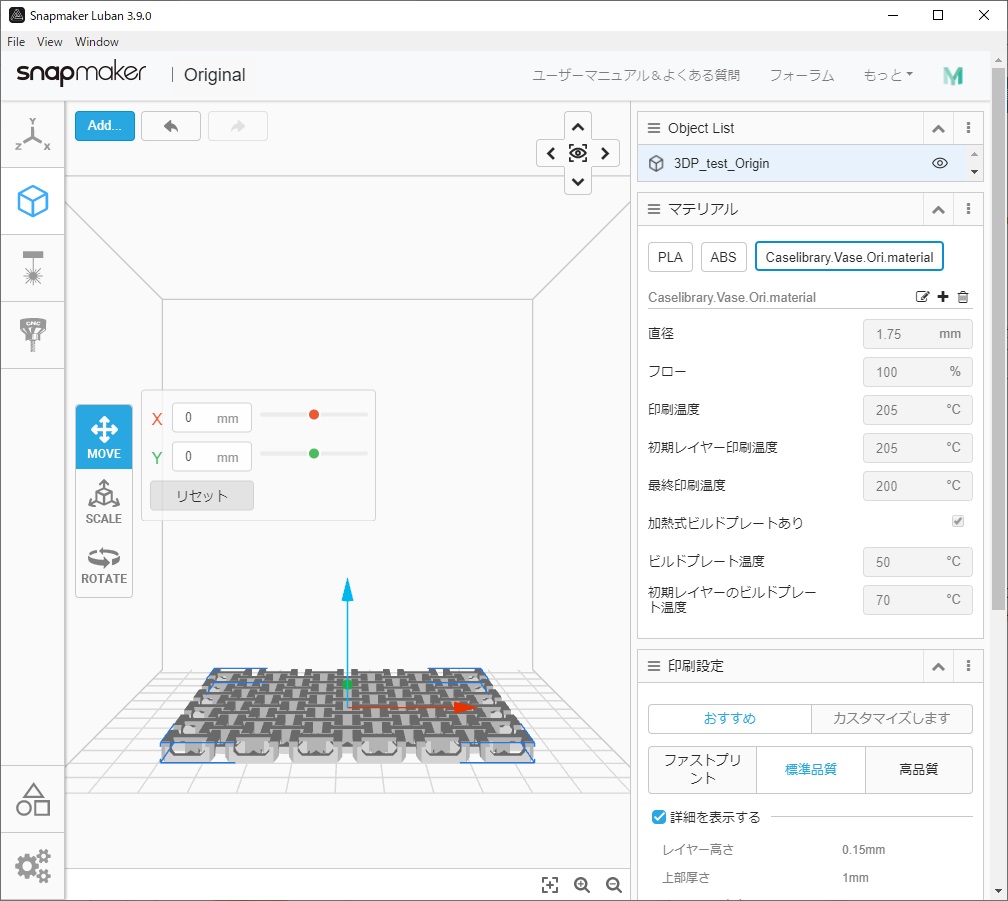
Gコードの生成
右側のビューにある、マテリアル(フィラメントの設定)・印刷設定を確認して、「Gコードを生成します」ボタンを押します。
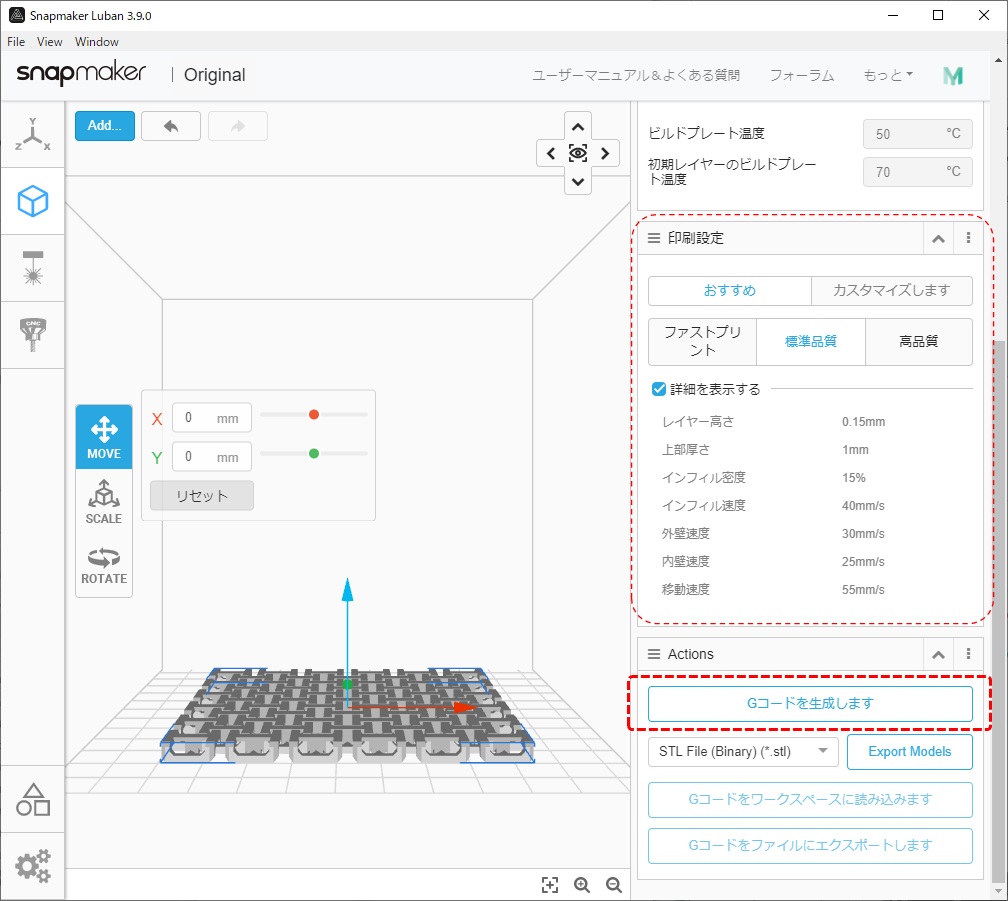
カラフルなデータが表示され、Gコードが生成された様です。
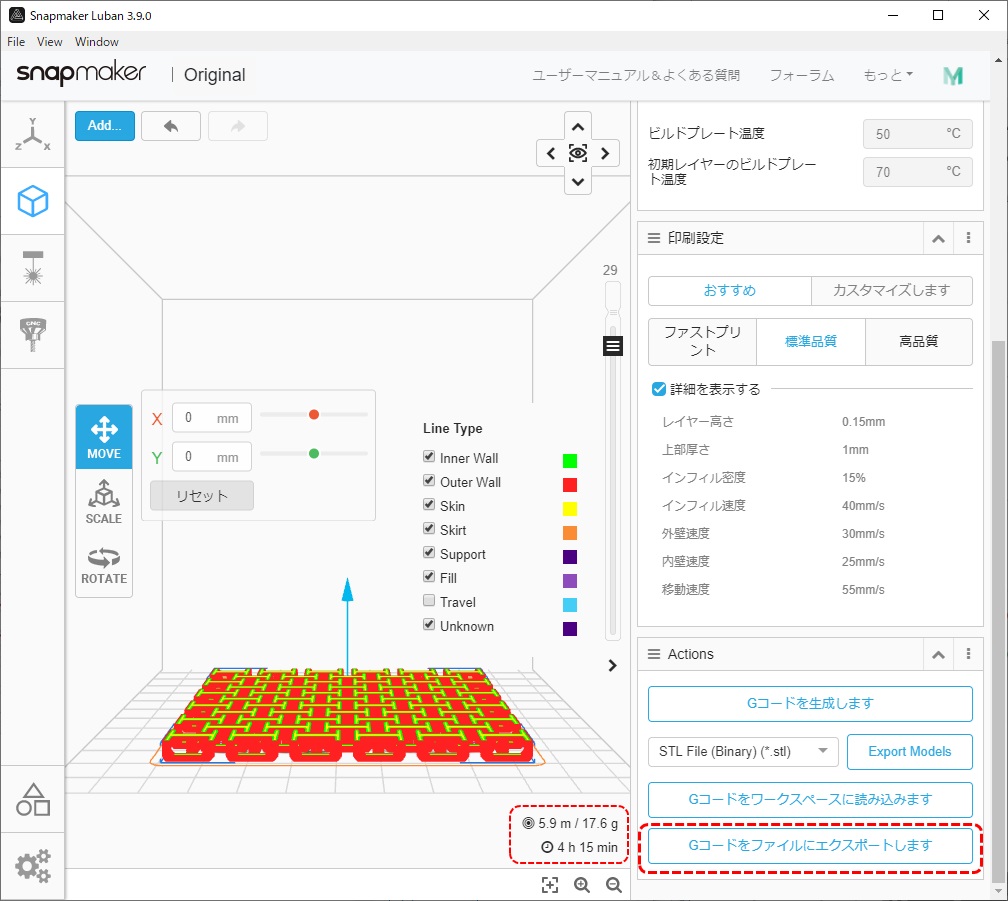
ビューワ部分の右下に「5.9m/17.6g、4h15min」とあります。
おそらく「このデータを印刷するのにフィラメントは5.9m(17.6g)使うよ~、印刷時間は4時間15分だよ~」って事でしょう…。
4時間15分…、印刷中ずっとPCを接続しておくのも何なので、USBメモリ経由でデータをSnapmakerに渡して印刷します。
手持ちのUSBメモリが無くても、Snapmakerに同梱されています。(笛みたいな奴です)

USBメモリをPCに挿入し、「Gコードをファイルにエクスポートします」ボタンを押し、GコードデータをUSBメモリに書き出します。
Snapmakerでの操作
Gコードファイルの指定
PCから抜き取ったUSBメモリをSnapmakerのUSBスロットに刺します。
暫くすると、「Files」メニューが有効になるので、「Files」メニューを選択し、ファイル一覧の中からPCでエクスポートしたファイルを選択して、「Start」ボタンを押して印刷を開始します。
印刷開始までは時間が掛かる
Startボタンを押しても、すぐには印刷は始まらず、ノズルがホームポジション(ヒートベッドの左手前の外側)に来てフリーズした様になります。
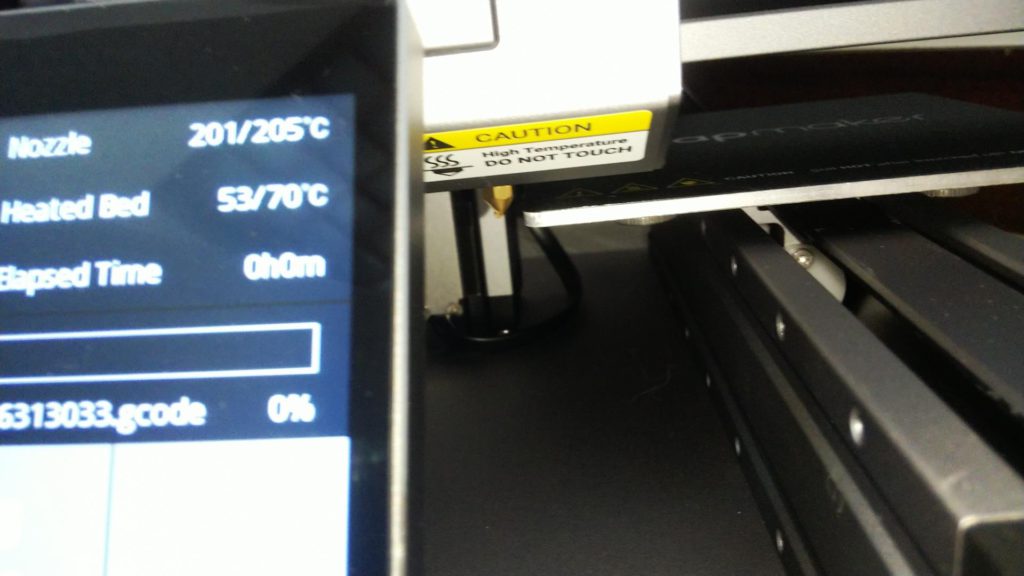
初め僕はホームポジションでノズルの先からフィラメントが少し垂れ下がっているいるのを見て「あれ?何か間違えた?」と思って「停止」ボタンを押してしまいましたが、ノズルの温度とヒートベッドの温度が設定値まで上がらないと印刷が開始されないだけでした…^^;
(上の画像では、ノズルの温度は200℃超えてますが、ヒートベッドが設定値の70℃まで届いていないので、印刷が開始されていない状態となります)
印刷開始
ノズルとヒートベッドが温まると印刷が開始されます。
最初に周囲を白い線で囲いますが、「この範囲の中に造形しますよ」の印の様です。
印刷中の音はかなり煩いです。印刷する場所によって、ノイズのパターンも変わります。
他の3Dプリンタを扱ったことがないので、煩い方なのか、静かな方なのかは分かりませんが…。
印刷終了
予定時間の4時間15分より前の3時間で印刷は修了しました。(インクジェットプリンターのテスト印刷みたいなつもりでは出来ませんね…)
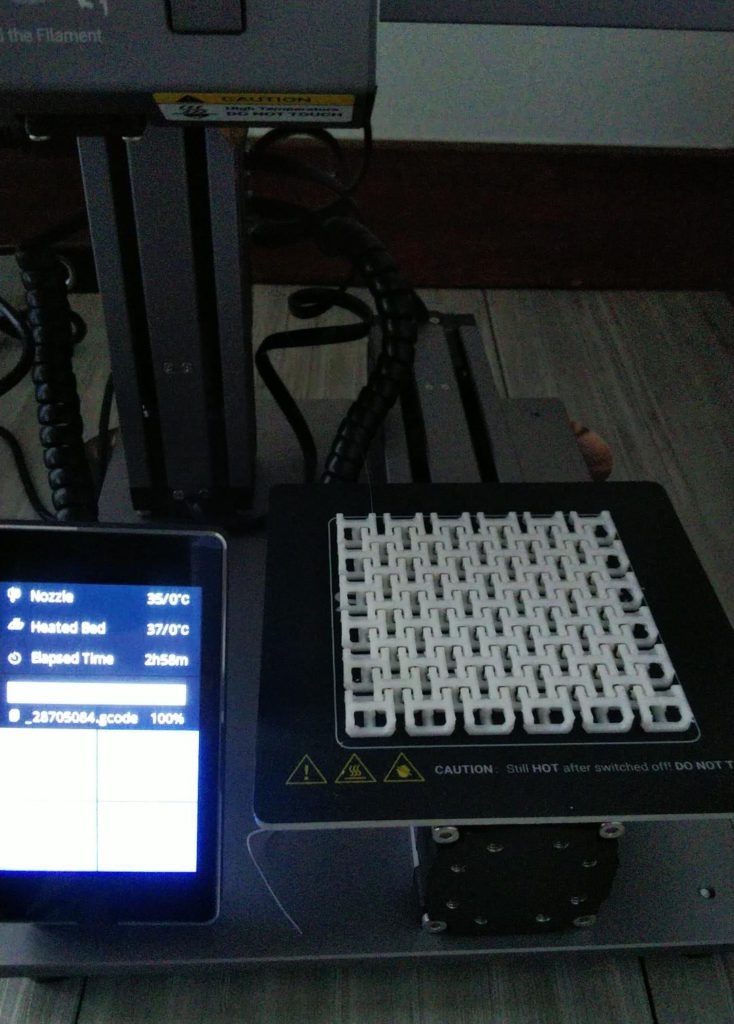
しかし、造形物がヒートベッドにくっついていて、中々思う様に外せない…
附属のパレットナイフを造形物とヒートベッドの隙間に入れて…って入らないので、仕方なく、一つ一つのパーツをてこの原理で外していきました。(簡単に外せる所と、なかなか外せない所があるのはなぜだろう?)

やっとの思いで取り外せました!
3Dモデルが実際に手で触れるものとして印刷されるのはやはり感動ものです。

しかし、難点はやはり、印刷時の音と、印刷時間の長さですね…、仕方がないと言えば仕方がないですが…^^;
Snapmakerは今後も使っていこうと思いますが、組立時にネジの一つの六角形の穴が潰れている(力をいれてドライバーを回すと空回りしてしまう)ものが1つ混じっていました。

ちょっと残念な気分になりました。まぁ、ネジも余っているので構わないのですが…^^;
次回予告
次回からは、Blenderで作成した3Dモデルを3Dプリンターで印刷する手順を記載していこうと思います。