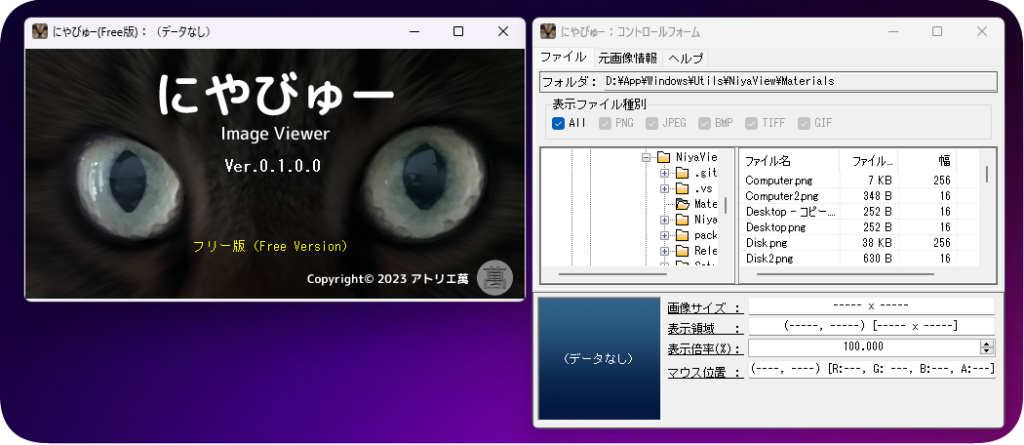
概要
『にやびゅー』はアトリエ萬の工房長「にや」の名前を冠する画像ビューワソフトです。
機能を絞りつつ、自分が欲しい機能が搭載されている画像ビューワが欲しいという事で作成したものです。今後色々な機能を追加していく予定ですが、ビューワ機能部分のみのバージョン(v0.1.0.0)をフリーソフトとして公開します。
利用条件
下記に同意いただければご利用ください。
- フリーソフトです
- このソフトのサポートはありません
- このページ、もしくはソフトに添付のReadme、ヘルプを参照ください
- 質問、不具合報告、要望には対応できません
- このソフトを利用することによって損害があっても補償できません
※ユーザーの責任でご利用願います
- ご自由に利用していただいて構いませんが、無断でのソフトの配布はお断りします
(コピーの無断配布はせず、このサイトからダウンロードしてください)
動作条件
下記の環境での動作を確認しています。
| 項目 | バージョン | 補足 |
|---|---|---|
| OS | Windows10/11(64bit) | ※32bit版OSでは動作しません。 |
| .NET framework | Ver4.8 | ※PCにない場合インストールされます |
サポートする画像フォーマット
Png/Jpeg/Bitmap/Tiff/Gifフォーマットに対応しています。
※Windowsの標準アプリでオープンできない画像はオープンできません。
ダウンロードとインストール
ダウンロード
以下からインストーラをダウンロードしてください。
※Google Chromeブラウザなどでダウンロードした場合下記の様な警告が表示されます。

ZIP圧縮ファイルなどのダウンロード時には表示されるようです。
信じていただける方(^^;)は右の「^」をクリックして「継続」を選択してダウンロードしてください。
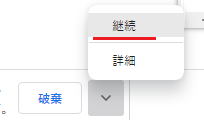
(7zipで圧縮した7zファイルは警告でないのでそっちに変更したいけど、そこまで一般的でない気もするので…)
インストール
ZIPファイルを展開し、フォルダ内のSetup.exeもしくはNiyaViewInstaller.msiをダブルクリックして、ソフトをインストールしてください。
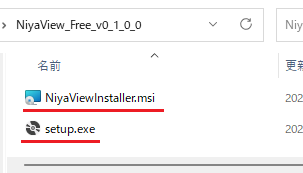
インストールする際に下記の様にWindowsが警告を出す事がありますが、「詳細情報」をクリックし、「実行」ボタンを押してください。
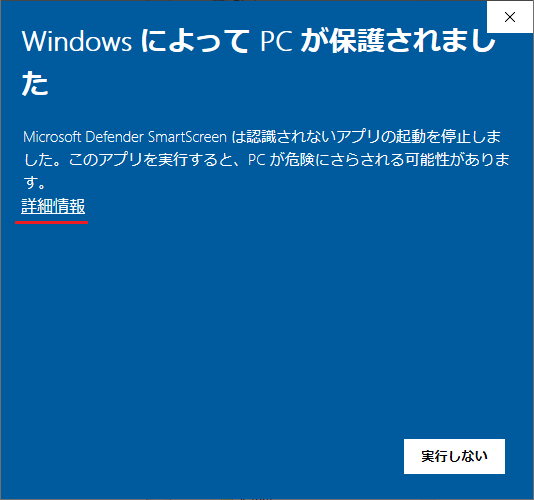
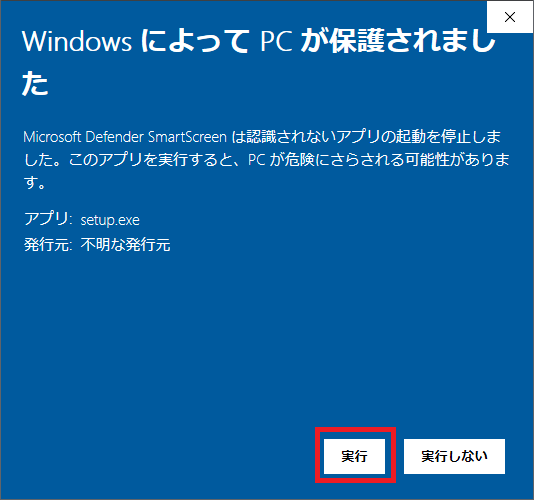
| 実行ファイルをZIP圧縮して配布するというのは、いろいろ大変なようで…。それだけ世の中悪い人がいるという事なんでしょうね… |
画面構成
「にやびゅー」は2つの画面で構成されます。
メインフォーム
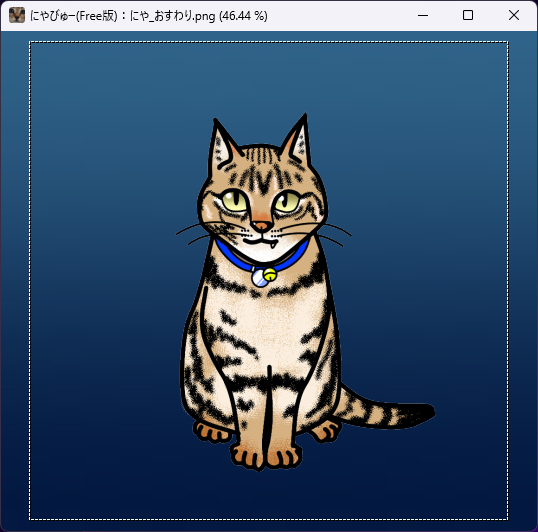
画像を表示するフォームです。
※点線は画像のアウトライン(外枠)です。背景が透過色の場合、画像端が分からないので表示しています。
コントロールフォーム
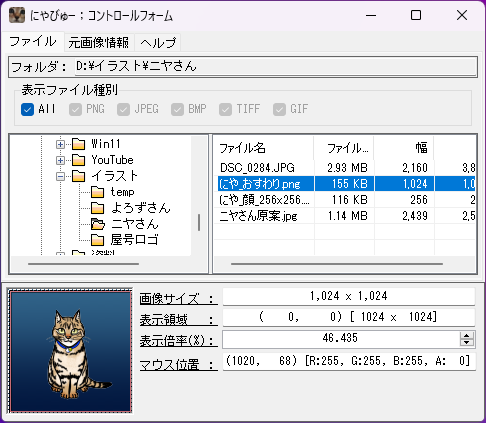
画像をオープンしたり、画像の情報を確認するフォームです。
※常に最前面で表示されます。(仕様です)
※「V」キー押下、メインフォームでマウス右ボタンクリックで表示・非表示が切り替わります。
【ファイル】タブ
フォルダツリービュー、ファイルリストビューで構成され、指定のフォルダの画像ファイル一覧を表示します。
※ファイルリストビューにはファイル名、ファイルサイズ、画像幅(ピクセル)、画像高(ピクセル)が表示されます。
※特定の拡張子のみ表示させたい場合は上部のチェックボックスで設定します。
【元画像情報】タブ
オープン中の画像データの情報を表示します。
- ファイル名
- フォルダ名
- ファイルサイズ(byte)
- 画像フォーマット
※拡張子ではなく、内部構造です。 - 幅(ピクセル)
- 高(ピクセル)
- Bits/Pixel
※1画素を構成するビット数
※オープン後はRGBAそれぞれ8bitになります。
【ヘルプ】タブ
ヘルプを表示するタブです。
画面下部の情報(常に表示)
【全体画像】
全体画像と、メインフォームでの表示位置を示す枠(赤色の枠)を表示
【画像サイズ】
画像のサイズを「[幅 x 高さ]」形式で表示
【表示領域】
メインフォームで表示している領域を「(左上X座標、左上Y座標)[幅 x 高さ]」形式で表示
【表示倍率(%)】
メインフォームで表示している画像の表示倍率を表示
【マウス位置】
メインフォームで表示している画像のマウス位置の座標とRGBA値を
「(X座標、Y座標)[R値、G値、B値、A値]」形式で表示
※RGBA値は0~255の範囲の値で表示されます。
※Aはαチャンネルの値で、αチャンネルがない画像データの場合、常に255になります。
操作方法
画像のオープン
画像は以下のいずれかでオープンします。
- コントロールフォームの「ファイル」タブで、フォルダツリービューから画像のあるフォルダを選択し、ファイルリストビュー(画像ファイル一覧)から開きたいファイルを選択する。
- CTRL+”O”でオープンファイルダイアログを表示してファイルを選択する。
- エクスプローラーから画像ファイルをドラッグ&ドロップする。
※複数ファイルをドロップしても1つのみしか開きません。
※2、3番目の方法ででオープンした場合、コントロールフォームの「ファイル」タブのフォルダツリーがオープンしたファイルのフォルダまで展開されます。
画像の表示
オープンした時点では、メインフォームに全体が表示される様に表示されます。
画像の外枠(アウトライン)が点線で表示されます。
※これは、透過色背景のデータを表示した際、どこまでが画像データかを示すものです。
画像を拡大した際、メインフォームで表示されている範囲が、コントロールフォーム下部の全体画像内に赤い四角枠で表示します。

画像の表示倍率の切り替え
以下のいずれかの方法で表示倍率を切り替えます。
- マウスホイールを奥側へ回転する事で拡大、手前側へ回転する事で縮小
- コントロールフォームの下側の「表示倍率(%)」の数字を変更して表示倍率を指定
※表示倍率は最小倍率:x0.01(1%)から最大倍率:x32(3200%)となります。
マウス左ボタンをダブルクリックする事により、全体表示と等倍表示(表示倍率100%での表示)を切り替わります。
画像の表示位置変更
以下のいずれかの方法で表示位置を切り替えます。
- メインフォームでマウス中ボタンをドラッグして表示位置を変更
- 「↑」「↓」「←」「→」キーを押すことで、上下左右に1ピクセル単位で表示位置を変更
- Shift+「↑」「↓」「←」「→」キーを押すことで、上下左右に1画面単位で表示位置を変更
- コントロールフォーム下の全体画像で表示したい位置をクリック、もしくはドラッグする事で表示位置を変更
※コントロールフォームの全体画像の表示枠位置も変更します。
ショートカットキー一覧
| ショートカット | 動作 |
|---|---|
| [V]キー | コントロールフォームの表示・非表示の切り替え |
| [I]キー | 情報ボックスダイアログの表示 |
| [B]キー | 背景の切り替え(暗め・明るめ) ※透過背景を持つ画像の背景の確認用 |
| 「↑」、「↓」、「←」、「→」キー | 矢印キー方向への表示位置の1ピクセル単位の移動 |
| SHIFT + 「↑」、「↓」、「←」、「→」キー | 矢印キー方向への表示位置の1画面単位の移動 |
| CTRL+[O]キー | オープンファイルダイアログの表示 |
| CTRL+[Q]キー | ソフトウエアの終了 |
マウス操作一覧
| ボタン | 操作 | 動作 |
|---|---|---|
| 左ボタン | CTRLキー+クリック (もしくはドラッグ) | マウスカーソル位置に十字線を表示 ※位置関係確認用 ※十字線の色はランダムに変化 |
| ダブルクリック | 全体表示と等倍表示の切り替え | |
| 中ボタン (ホイール) | ドラッグ | 画像表示位置の変更 |
| ホイールの回転 | 画像表示倍率の変更 ※奥側が拡大、手前側が縮小 | |
| 右ボタン | クリック | コントロールフォームの表示・非表示の切り替え |
制作情報
制作・著作権者
アトリエ萬
利用ライブラリ
- OpenCvSharp4(v4.7.0.20230115)
- Lisence: Apache-2.0
https://github.com/shimat/opencvsharp/blob/master/LICENSE
- Lisence: Apache-2.0
更新履歴
| バージョン | 日付 | 更新内容 |
|---|---|---|
| v0.1.1.1 | 2023/05/18 | ・最小化したときに例外が発生する不具合を修正 |
| v0.1.1.0 | 2023/05/02 | ・「にやびゅー」に拡張子関連付けされたファイルのダブルクリックでの起動時にオープンするように対応 |
| v0.1.0.1 | 2023/05/01 | 電子署名を付与 ※あまり意味はなかった… |
| v0.1.0.0 | 2023/04/29 | 初版リリース |
